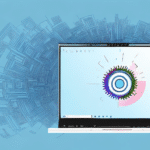Setting Up Zebra Printers with FedEx Ship Manager on Chrome: A Comprehensive Guide
Are you looking for a reliable method to print shipping labels using a Zebra printer with FedEx Ship Manager on Chrome? Look no further – we've got you covered! In this article, we will guide you through the process of setting up and configuring your Zebra printer with FedEx Ship Manager on Chrome, step by step. By the end of this guide, you'll be able to create customized shipping labels, troubleshoot common issues, and integrate shipping solutions for e-commerce businesses seamlessly. Let’s dive in!
Understanding Zebra Printer Technology and Its Benefits
Zebra Technologies is renowned for producing high-quality, reliable printers tailored for various industries, including logistics and transportation. Zebra printers utilize thermal printing technology, which relies on heat to transfer ink onto paper. This method offers several advantages:
- High-Speed Printing: Thermal printing enables rapid label production, essential for busy shipping environments.
- Lower Maintenance Costs: Fewer moving parts reduce the likelihood of mechanical failures and maintenance expenses.
- Versatility in Materials: Zebra printers can handle various materials, including labels, tags, and tickets, providing flexibility for different labeling needs.
Moreover, Zebra printers come equipped with user-friendly features such as automatic label calibration, intuitive interfaces, and efficient label design software. These functionalities make them an ideal choice for professionals aiming to print professional-quality shipping labels with ease.
Additionally, Zebra printers are built to withstand demanding environments and heavy usage, ensuring durability and consistent performance. Their wide range of connectivity options, including USB, Ethernet, and Wi-Fi, allows for seamless integration with existing systems and networks.
From an environmental perspective, Zebra printers are designed with sustainability in mind. They incorporate energy-efficient technologies and recyclable materials, helping businesses reduce their carbon footprint.
Overview of FedEx Ship Manager
FedEx Ship Manager is an online shipping tool that empowers users to create and print shipping labels, track packages, and manage shipping history effortlessly. Available for free to all FedEx customers, it streamlines the shipping process by eliminating manual data entry, thereby saving time and minimizing error risks.
Key features of FedEx Ship Manager include:
- Multi-Package Shipping: Generate labels for multiple packages simultaneously, ideal for businesses handling large volumes.
- Address Book Management: Save frequently used addresses to expedite the shipping process.
- Customized Shipping Preferences: Set default shipping options tailored to specific business needs, such as preferred carrier, delivery speed, and package type.
By leveraging these features, businesses can enhance their shipping efficiency and accuracy, contributing to improved customer satisfaction.
Integrating Zebra Printers with FedEx Ship Manager on Chrome
Why Use Chrome?
The Chrome browser is the recommended choice for printing with Zebra printers using FedEx Ship Manager due to its optimized compatibility. Chrome offers features like automatic printer discovery and customizable print settings, making the printing process more streamlined and efficient.
Moreover, Chrome provides a secure printing environment with built-in security features that protect your printing data from unauthorized access and potential cyber threats. This is particularly important when printing sensitive information such as shipping labels or invoices.
Installing Zebra Printer Drivers on Chrome
The first step in setting up your Zebra printer with FedEx Ship Manager is to install the necessary drivers on your Chrome browser. Follow these steps:
- Visit the Zebra Technologies Support & Downloads page.
- Download the latest driver compatible with your Zebra printer model.
- Connect your Zebra printer to your computer using a USB cable and ensure it is powered on.
- Open Chrome and navigate to the settings menu by clicking the three-dot icon in the top-right corner.
- Select Advanced, then Printing.
- Under the Printers section, click on Add Printer and select your Zebra printer from the list of available devices.
- Click Add to complete the installation.
Configuring Printer Settings for Optimal Performance
After installing the drivers, configure your printer settings to ensure optimal performance:
- Label Size and Orientation: Set the correct label dimensions and orientation to match your shipping label specifications.
- Print Density: Adjust the print density to achieve clear and legible labels.
- Label Sensor Calibration: Calibrate the label sensor to prevent misalignment and ensure accurate printing.
Regularly cleaning the printer and replacing worn parts, such as the print head or rollers, will also maintain performance and prolong the printer's lifespan.
Troubleshooting Common Issues
While the integration of Zebra printers with FedEx Ship Manager on Chrome is generally smooth, users may occasionally encounter issues. Here are some common problems and their solutions:
Printer Not Printing
If your Zebra printer isn't printing, consider the following steps:
- Check the USB connection and replace the cable if necessary.
- Ensure the printer drivers are up to date by revisiting the Zebra Support & Downloads page.
- Verify that the printer is selected as the default printer in Chrome’s settings.
Incorrect Label Size
Labels printing too small or too large can be rectified by:
- Ensuring that the label settings in FedEx Ship Manager match the physical label size.
- Adjusting the printer settings in Chrome to align with the label dimensions.
Software Compatibility Issues
For software-related issues:
- Ensure that both Chrome and FedEx Ship Manager are updated to their latest versions.
- Clear the browser cache and restart Chrome to resolve minor glitches.
Maintaining Your Zebra Printer
Proper maintenance is crucial for the longevity and efficiency of your Zebra printer. Follow these tips to keep your printer in optimal condition:
- Regular Cleaning: Use a soft, lint-free cloth to wipe the exterior and a can of compressed air to remove dust from the interior.
- Material Quality: Always use the correct labels and ribbons specified for your Zebra printer model to prevent jams and damage.
- Software Updates: Keep your printer firmware and associated software updated to ensure compatibility and access to the latest features.
- Prompt Repairs: Replace any worn or damaged parts immediately to avoid further issues.
By adhering to these maintenance practices, you can ensure that your Zebra printer operates efficiently and reliably over time.
Advanced Features and Integration for E-commerce Businesses
For e-commerce businesses, integrating Zebra printers with FedEx Ship Manager offers numerous advantages:
Customized Label Design with Label Designer
The Label Designer feature in FedEx Ship Manager allows businesses to create customized shipping labels that include company logos, custom text, and barcodes. This not only enhances brand identity but also improves the professional appearance of shipping materials.
- Log in to your FedEx Ship Manager account.
- Select the Label Designer option from the menu.
- Choose a template or create a custom design by adding text, images, and barcodes.
- Adjust the size and placement of each element as needed.
- Save your design for future use or print immediately using your Zebra printer.
Integration with E-commerce Platforms
Integrating Zebra printers with e-commerce platforms through FedEx Ship Manager can streamline the entire shipping process:
- Automated Label Printing: Automatically generate and print shipping labels directly from your e-commerce orders.
- Inventory Management: Sync shipping data with inventory systems to maintain accurate stock levels.
- Real-Time Tracking: Provide customers with real-time tracking information, enhancing transparency and trust.
These integrations not only save time but also reduce the likelihood of errors, ensuring a smooth operation as your business scales.
Exploring Advanced Printing Features
Understanding ZPL Programming Language
ZPL (Zebra Programming Language) is a powerful language used to create complex label designs and implement custom formatting. While not essential for basic shipping label printing with FedEx Ship Manager, knowledge of ZPL can be beneficial for businesses requiring advanced label features:
- Conditional Formatting: Customize label elements based on specific conditions or data inputs.
- Barcodes and Graphics: Incorporate various barcode types and graphic elements to enhance label functionality.
- Data Processing: Automate data-driven label customization for efficiency and accuracy.
Learning ZPL can empower businesses to fully utilize their Zebra printers' capabilities, resulting in highly customized and functional shipping labels.
Comparing Zebra Printer Models
Zebra Technologies offers a diverse range of printer models, each designed to meet different business needs. When selecting a Zebra printer, consider the following factors:
- Print Speed: High-volume operations may require printers with faster print speeds to keep up with demand.
- Print Resolution: Higher resolution ensures clearer and more precise labels, which is crucial for barcode scanning.
- Connectivity Options: Choose a printer with the necessary connectivity features (USB, Ethernet, Wi-Fi) to integrate seamlessly with your existing systems.
- Durability: For environments with heavy usage or harsh conditions, opt for printers built for durability and longevity.
By carefully evaluating these factors, businesses can select the Zebra printer model that best aligns with their operational requirements and ensures optimal performance.
Conclusion
Integrating a Zebra printer with FedEx Ship Manager on Chrome offers a robust solution for printing shipping labels efficiently and accurately. By understanding the technology, properly setting up your devices, and maintaining your equipment, you can streamline your shipping processes and enhance your business operations. Whether you're running a small e-commerce store or managing large-scale logistics, this setup provides the reliability and flexibility needed to support your shipping needs. Happy printing!