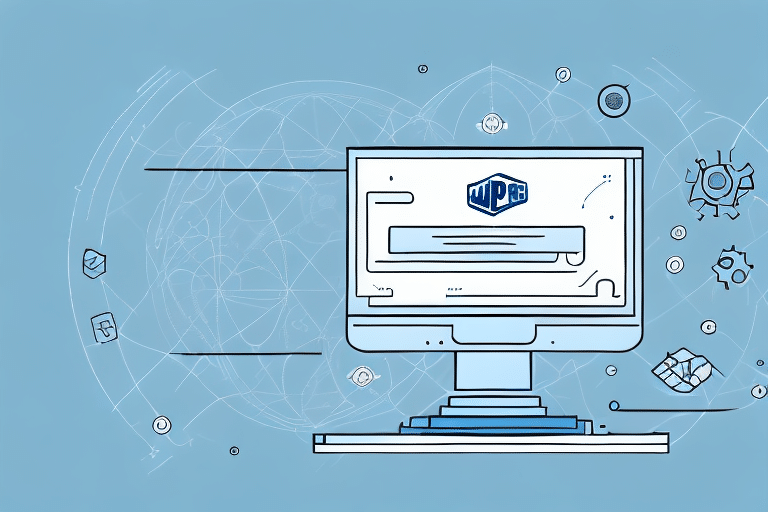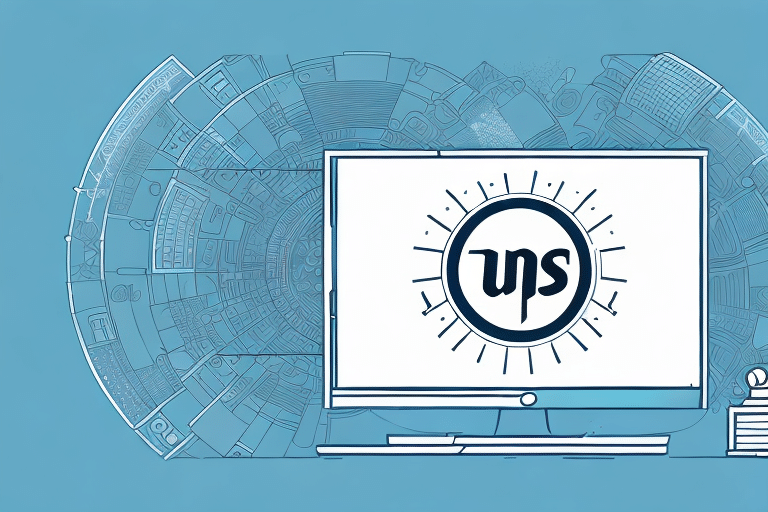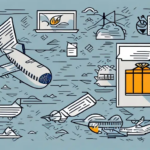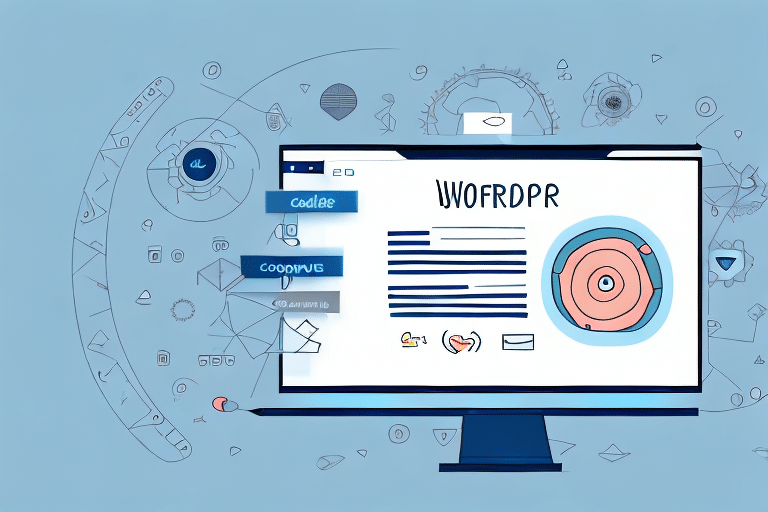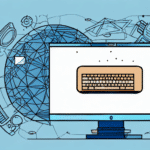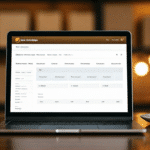Troubleshooting: Why UPS Worldship Cannot Connect to Shared Files
If you are an avid user of UPS Worldship, you may have encountered connection issues with shared files. This can be a frustrating experience, as it prevents you from accessing crucial data needed to complete your shipment tasks. In this article, we will explore the common reasons for connection issues with shared files in UPS Worldship and provide comprehensive steps to troubleshoot and resolve these problems effectively.
Understanding UPS Worldship and Shared Files
UPS Worldship is a robust shipping software designed to manage and track shipment information efficiently. It allows users to access data contained in shared files, which are typically stored on a server or a networked computer. These shared files include essential information such as customer data, tracking details, and shipping rates. The seamless connection between UPS Worldship and shared files is vital for the software’s optimal performance.
Proper configuration and maintenance of shared files are crucial. This involves regular backups, ensuring accessibility for all necessary users, and keeping the information up-to-date. Neglecting these aspects can lead to errors and delays in the shipping process, emphasizing the importance of understanding both UPS Worldship and the management of shared files for effective troubleshooting.
Common Causes of Connection Issues
Several factors can lead to connection issues between UPS Worldship and shared files:
- Network Connectivity Problems: Unstable or poor network connections can disrupt the linkage between UPS Worldship and shared files.
- Software Compatibility Issues: Running outdated versions of UPS Worldship or network drivers may result in compatibility conflicts.
- Permissions Issues: Insufficient user permissions can restrict access to shared files.
- Firewall Settings: Incorrect firewall configurations might block the necessary connections.
- Hardware Issues: Malfunctions in computer or server hardware can impede connectivity.
Comprehensive Troubleshooting Steps
1. Check Network Connectivity and Firewall Settings
Begin by verifying your network connection. Attempt to access shared files from a different computer on the same network. If successful, the issue may lie with your computer's network settings. Additionally, ensure that UPS Worldship and the shared file paths are permitted through your firewall. Refer to the Cisco Network Security Guide for detailed firewall configuration instructions.
2. Verify the Correct IP Address and UNC Path
Confirm that the IP address and UNC (Universal Naming Convention) path for the shared files are accurate. Use the Command Prompt to ping the server and ensure the IP address responds correctly. For UNC path verification, navigate to the shared location using the file explorer to ensure it points to the correct directory.
3. Update Network Drivers and UPS Worldship Software
Outdated network drivers or UPS Worldship software can cause compatibility issues. Visit the Microsoft Driver Downloads page to update your network drivers. Additionally, ensure that UPS Worldship is updated to the latest version by checking the UPS Worldship Support portal for updates.
4. Resolve Permissions Issues
Insufficient permissions can prevent access to shared files. Verify that your user account has the necessary read/write permissions. You may need to consult your network administrator to adjust permissions appropriately. Refer to the Microsoft Guide on Configuring Permissions for detailed instructions.
5. Troubleshoot Specific Error Messages
If you receive specific error messages while attempting to connect to shared files, consult the UPS Knowledge Center for solutions tailored to those errors. Providing the exact error code when seeking support can expedite the troubleshooting process.
6. Advanced Solutions for Persistent Issues
For ongoing connection problems, consider resetting your network settings or reinstalling UPS Worldship. Resetting network settings can be done via the Network & Internet settings in Windows, while reinstalling UPS Worldship should follow the official uninstallation and installation procedures outlined in the UPS Worldship Support documentation. It is advisable to seek assistance from UPS technical support or your IT department when performing these advanced steps.
7. Check for Hardware Issues
If software troubleshooting does not resolve the issue, inspect your hardware. Ensure that all cables are securely connected and are not damaged. Test different network ports or switches to rule out hardware failures. Utilizing tools like the Packet Tracer can help diagnose hardware-related connectivity issues.
8. Utilize UPS Worldship Diagnostic Tools
UPS Worldship includes diagnostic tools that can help identify underlying issues. Access these tools from the Help menu within the software. Running diagnostics can provide insights into network connectivity, firewall configurations, and other potential software-related problems. For more detailed guidance, refer to the UPS Diagnostics Guide.
Preventive Measures to Avoid Future Connectivity Issues
Implementing proactive strategies can minimize the risk of encountering connection issues in the future:
- Regular Updates: Keep UPS Worldship and all network drivers updated to the latest versions.
- Consistent Backups: Frequently back up shared files to prevent data loss and ensure quick recovery.
- Enhanced Network Security: Use strong passwords, configure firewalls correctly, and deploy reliable antivirus software to protect your network.
- Clear Communication Plan: Establish a communication protocol with your team to address connection issues promptly.
- Monitoring and Maintenance: Regularly monitor your network and perform maintenance tasks to ensure optimal performance.
Conclusion: Ensuring Reliable Connectivity between UPS Worldship and Shared Files
Connection issues between UPS Worldship and shared files can disrupt your shipping operations, but with systematic troubleshooting, these challenges can be overcome. Start by verifying network connectivity and firewall settings, ensuring correct IP addresses and UNC paths, and updating necessary software and drivers. Address permissions issues and consult the UPS Knowledge Center for specific error resolutions. For persistent problems, consider advanced solutions and hardware checks, utilizing UPS Worldship's diagnostic tools as needed.
Implementing preventive measures such as regular updates, consistent backups, and enhanced network security will help maintain seamless connectivity and prevent future disruptions. By taking these proactive steps, you can ensure that your UPS Worldship software functions reliably, supporting your shipping needs efficiently and effectively.