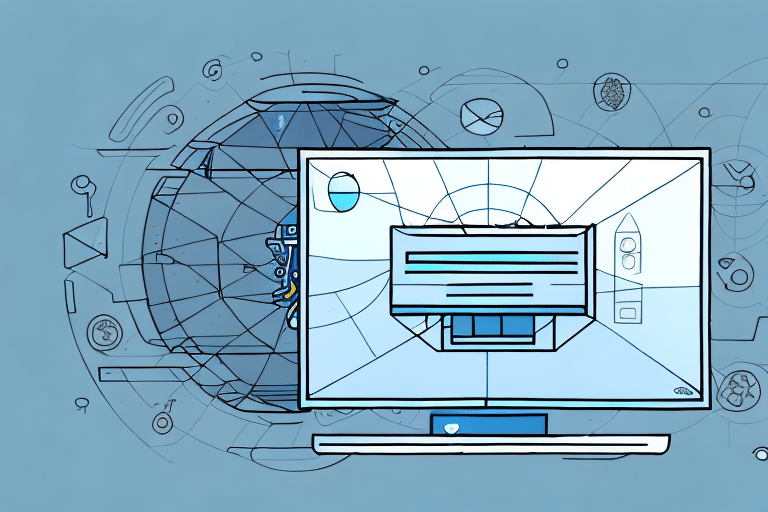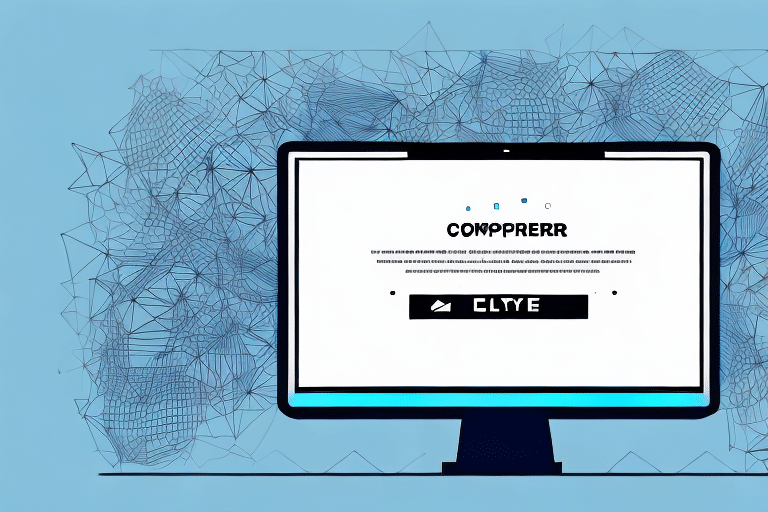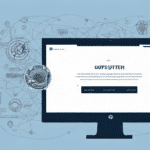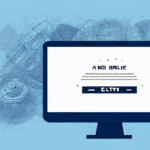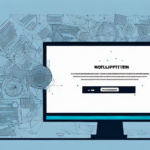Troubleshooting UPS Worldship Installation Failures on Windows 10 and 11
If you are experiencing difficulties installing UPS Worldship on your Windows 10 or Windows 11 computer, you're not alone. Installation issues can stem from various sources, but with the right troubleshooting steps, you can resolve them effectively. This guide provides a detailed walkthrough to help you overcome any installation hurdles, whether you're encountering error messages or the installation isn't completing as expected.
Understanding UPS Worldship and Its Compatibility
UPS Worldship is a comprehensive shipping software designed to help businesses manage their shipping operations efficiently. It offers features like real-time shipment tracking, various shipping options, and integration with other business systems. However, ensuring compatibility with your operating system is crucial for a smooth installation process.
Key Features of UPS Worldship
- Real-time shipment tracking and updates
- Multiple shipping options including ground, air, and international
- Integration with accounting and inventory management systems
- Automated shipping label creation and documentation
Compatibility with Windows 10 and 11
While UPS Worldship is compatible with Windows 10, businesses migrating to Windows 11 should verify compatibility with the latest software updates. It's recommended to check the official UPS Worldship system requirements to ensure your version supports your operating system.
Common Causes of Installation Failures
Before diving into the troubleshooting steps, it's essential to understand the common reasons why UPS Worldship installation might fail:
- Insufficient system requirements
- Antivirus or firewall software blocking the installation
- Corrupted installation files
- Outdated device drivers or software
- Conflicting software on the system
- Previous malware or virus infections
- User errors, such as installing on an unsupported OS or incorrect installation steps
Comprehensive Troubleshooting Steps
Step 1: Verify System Requirements
Ensure your computer meets the minimum system requirements for UPS Worldship:
- Supported operating system: Windows 10 or 11
- Processor: 1 GHz or higher
- RAM: At least 2 GB
- Display Resolution: 1024 x 768 or higher
- Free Disk Space: At least 2 GB
For detailed requirements, visit the official UPS Worldship page.
Step 2: Disable Antivirus and Firewall Temporarily
Antivirus and firewall software can sometimes interfere with installations. Temporarily disable them to allow the UPS Worldship installer to run smoothly. Remember to re-enable your security software after the installation is complete to keep your system protected.
Step 3: Disable User Account Control (UAC)
User Account Control (UAC) in Windows can prevent certain installations. Temporarily disable UAC by following these steps:
- Open Control Panel.
- Navigate to User Accounts.
- Click on Change User Account Control settings.
- Move the slider to Never notify.
- Click OK and restart your computer.
After installation, re-enable UAC for continued security.
Step 4: Uninstall Previous Versions of UPS Worldship
Conflicts can arise from existing versions of UPS Worldship. Uninstall any previous installations:
- Open Settings and go to Apps & Features.
- Find UPS Worldship in the list.
- Click Uninstall and follow the prompts.
Ensure you back up any important data before proceeding.
Step 5: Clean Temporary Files and Folders
Temporary files can cause installation issues. Use the built-in Disk Cleanup tool or third-party software like CCleaner to remove temporary files:
- Press Windows + R, type temp, and press Enter.
- Delete all files in the Temp folder.
- Repeat the process with %temp% in the Run dialog.
Step 6: Run the Installer as Administrator
Running the installer with administrative privileges can resolve permission issues:
- Right-click the UPS Worldship setup file.
- Select Run as administrator.
- Follow the installation prompts.
Step 7: Update Microsoft .NET Framework
UPS Worldship relies on the Microsoft .NET Framework. Download and install the latest version from the official Microsoft website.
Step 8: Update Microsoft Visual C++ Redistributable Packages
Ensure you have the latest Visual C++ Redistributable Packages installed. Download them from the Microsoft support page.
Step 9: Ensure Windows Installer Service is Running
The Windows Installer Service must be active for installations:
- Press Windows + R, type services.msc, and press Enter.
- Scroll down to Windows Installer.
- Ensure the service is running. If not, right-click and select Start.
- Set the Startup type to Automatic.
Step 10: Install Windows Updates
Keeping your operating system updated can fix underlying issues:
- Go to Settings > Update & Security.
- Click Check for updates and install any available updates.
Step 11: Update Device Drivers
Outdated drivers can cause compatibility issues. Update your drivers through:
- Device Manager: Right-click on Start > Device Manager.
- Expand each category, right-click on devices, and select Update driver.
- Or use the Driver Update utility for automated updates.
Step 12: Repair or Reinstall Microsoft SQL Server Express Edition
If you have Microsoft SQL Server Express Edition installed, ensure it's functioning correctly:
- Go to Control Panel > Programs and Features.
- Find Microsoft SQL Server, click Repair, and follow the prompts.
- If repairing doesn't work, consider uninstalling and reinstalling the software.
For detailed instructions, visit the Microsoft Support page.
Step 13: Perform a Clean Boot
A clean boot starts Windows with a minimal set of drivers and startup programs, which can help eliminate software conflicts:
- Press Windows + R, type msconfig, and press Enter.
- Under the Services tab, check Hide all Microsoft services and click Disable all.
- Go to the Startup tab and click Open Task Manager.
- Disable all startup items.
- Close Task Manager and click OK in the System Configuration window.
- Restart your computer and attempt the installation again.
After installation, revert the changes to return to normal startup.
Additional Troubleshooting Tips
- Check for Specific Error Messages: Note any error codes or messages during installation and search the UPS Support Center for solutions.
- Review Installation Logs: Logs can provide detailed information about what went wrong. Locate the log files in the installation directory and analyze them for clues.
- Ensure Software Compatibility: Verify that all other business software on your system is compatible with UPS Worldship.
- Seek Professional Assistance: If issues persist, consider contacting UPS customer support or consulting with an IT professional.
Conclusion and Final Recommendations
Installing UPS Worldship on Windows 10 or 11 should be a straightforward process, but various factors can interfere with a successful installation. By following the comprehensive troubleshooting steps outlined in this guide, you can identify and resolve common issues that may be preventing the software from installing correctly.
Remember to:
- Verify system requirements and compatibility
- Ensure your system is free from conflicts and has up-to-date software
- Utilize official resources and support channels when needed
If you continue to face challenges, don't hesitate to reach out to the UPS Customer Service for further assistance. With the right approach, you can efficiently set up UPS Worldship and leverage its features to enhance your business's shipping operations.
We hope this guide has been helpful in resolving any installation issues you encountered with UPS Worldship on your Windows 10 or 11 computer.