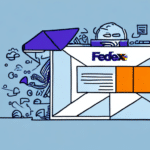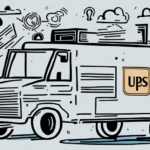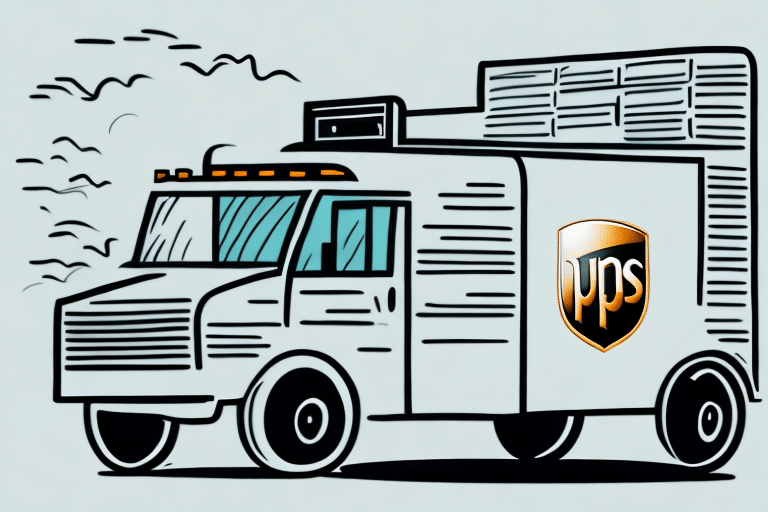Troubleshooting UPS Worldship Summary Label Printing Issues
If your business frequently ships packages with UPS, the UPS Worldship Summary Label is essential. This label contains critical information such as the destination address and tracking number. However, when it fails to print correctly, it can lead to delays and customer dissatisfaction. This guide explores common causes of printing issues and provides actionable steps to resolve them.
Understanding the UPS Worldship Summary Label
The UPS Worldship Summary Label is a key component of the shipping process. It includes vital details like the sender and receiver addresses, package weight and dimensions, and the tracking number. Without this label, shipments cannot be processed or delivered, leading to significant logistical challenges.
Moreover, the summary label ensures accuracy in shipments by consolidating all necessary information, thereby minimizing errors and enhancing customer satisfaction. It's crucial to verify the information on the label before printing and attaching it to ensure seamless shipping operations.
Importance of Accuracy
Accurate labeling prevents misdeliveries and ensures timely deliveries, directly impacting customer trust and business reputation.
Key Information Included
- Sender and receiver addresses
- Package weight and dimensions
- Tracking number
- Shipment date and service type
Common Causes of Summary Label Printing Failures
Several factors can cause the UPS Worldship Summary Label to fail in printing correctly:
1. Printer Malfunctions
Printer errors or malfunctions are leading causes of label printing issues. Common problems include:
- Incorrect printer settings
- Outdated or corrupt printer drivers
- Physical issues like clogged print heads
2. Software Issues
Outdated UPS Worldship software or incorrect settings within the application can hinder label printing.
3. Hardware Problems
Damaged printer components or connectivity issues can prevent labels from printing properly.
4. Incorrect Label Stock
Using incompatible or poor-quality label stock can result in printing errors and misalignments.
Step-by-Step Troubleshooting Guide
1. Verify Printer Connectivity and Power
Ensure that the printer is turned on and properly connected to your computer. Restart both the printer and the computer to resolve any temporary connectivity issues.
2. Update Printer Drivers
Outdated drivers can cause compatibility issues. Visit the printer manufacturer's website to download and install the latest drivers.
3. Check Printer Settings
Confirm that the correct printer is set as the default in both your operating system and the UPS Worldship software. Ensure that the label size and type settings match your label stock.
Adjusting Printer Preferences
- Open the printer settings from the Control Panel or System Preferences.
- Select the UPS Worldship printer.
- Adjust the paper size and type to match your labels.
- Set the print quality to high for better label clarity.
4. Clean the Printer
Regular maintenance can prevent physical issues. Clean the print heads and ensure there are no obstructions or damaged parts.
5. Update UPS Worldship Software
Running the latest version of UPS Worldship ensures compatibility and bug fixes. Visit the official UPS Worldship page to download updates.
6. Reinstall Printer Drivers
If updating drivers doesn't work, uninstall the current drivers and reinstall them from the manufacturer's website to eliminate any corrupted files.
7. Clear Cache and Temporary Files
Accumulated cache and temporary files can slow down printing processes. Use trusted tools like CCleaner to clean your system.
Best Practices to Prevent Future Printing Issues
1. Regular Software and Driver Updates
Keep both UPS Worldship and your printer drivers up to date to ensure ongoing compatibility and functionality.
2. Use High-Quality Label Stock
Invest in quality labels that are compatible with your printer to avoid printing errors and misalignments.
3. Perform Routine Printer Maintenance
Regularly clean and inspect your printer to prevent hardware-related issues.
4. Backup Configuration Settings
Maintain backups of your UPS Worldship configuration settings to quickly restore functionality after unforeseen issues.
When to Contact UPS Support
If you have attempted all troubleshooting steps and still face issues, it's advisable to contact UPS Support. Provide detailed information about the problem, including error messages and steps you've already taken, to facilitate a swift resolution.
Preparing for Support
- Have your UPS account number ready.
- Note any error messages or codes.
- Ensure your printer is accessible during the support session.
Conclusion
Encountering printing issues with the UPS Worldship Summary Label can disrupt your shipping operations. By understanding common causes and following a structured troubleshooting approach, you can resolve these issues efficiently. Implementing best practices will help prevent future problems, ensuring a smooth and reliable shipping process.
For more detailed guides and support, refer to UPS's official troubleshooting resources.