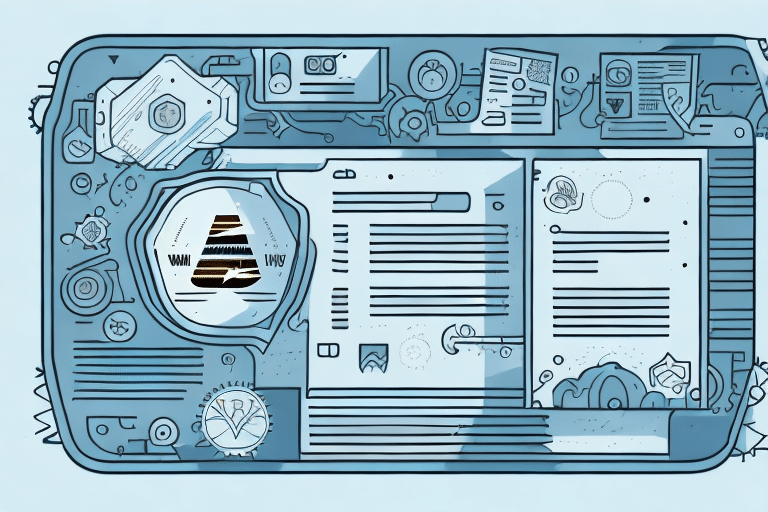Troubleshooting UPS WorldShip: Resolving Label Printer Detection Issues
For businesses relying on UPS WorldShip for shipping operations, a malfunctioning label printer can significantly disrupt daily workflows. When UPS WorldShip fails to detect your label printer, it not only delays shipments but also affects customer satisfaction. This guide provides comprehensive solutions to resolve printer detection issues, ensuring your shipping process remains seamless.
Understanding the UPS WorldShip Label Printing Process
Grasping how UPS WorldShip interacts with your label printer is crucial for effective troubleshooting. When a shipment is created, UPS WorldShip communicates with the printer via its drivers to generate and print the label. The software sends the label data to the printer, which then produces the label and returns a confirmation to finalize the shipment. Any disruption in this communication can prevent label printing.
Different printers may have varying levels of compatibility and setup requirements with UPS WorldShip. It's advisable to consult your printer’s user manual or reach out to the manufacturer for specific configuration instructions to ensure optimal performance with UPS WorldShip.
Common Reasons UPS WorldShip Cannot Detect Your Label Printer
Several factors can impede UPS WorldShip's ability to recognize your label printer:
- Connectivity Issues: The printer might be connected to an incorrect network or have a faulty USB cable.
- Operating System Updates: Recent updates to your OS or changes in system settings can disrupt printer recognition.
- Driver Incompatibility: Outdated or incompatible printer drivers can prevent proper communication with UPS WorldShip.
- Incorrect Settings: Misconfigured printer or software settings can lead to detection failures.
Step-by-Step Guide to Resolving Printer Detection Problems
1. Verify Physical Connections and Power Supply
Ensure that your label printer is properly connected to your computer or network. Check that all cables are securely plugged in and that the printer is powered on. Inspect the printer’s display for any error messages that might indicate hardware issues.
2. Update and Reinstall Printer Drivers
Outdated or incompatible drivers are a common culprit behind detection issues. Visit the printer manufacturer’s official website to download the latest drivers compatible with your operating system. After downloading, install the drivers and restart your computer to apply the changes.
3. Configure Printer Settings in UPS WorldShip
Within UPS WorldShip, navigate to the label printing preferences. Ensure that the correct printer is selected and that all settings match the specifications of your label printer. Apply any changes and attempt to print a test label to verify functionality.
4. Print a Test Page
Printing a test page can help determine if the issue lies with the printer hardware or the UPS WorldShip software. If the test page prints successfully, the problem may be software-related. If not, further hardware diagnostics may be necessary.
5. Restart Devices and Software
A simple restart of your printer, computer, and UPS WorldShip software can often resolve temporary glitches that prevent printer detection.
Alternative Solutions and Best Practices
Utilize Alternative Printing Methods
If standard printing methods fail, consider using alternative methods supported by UPS WorldShip, such as thermal, laser, or inkjet printing. Ensure that your label specifications align with the chosen method to maintain label quality and consistency.
Maintain Regular Software and Firmware Updates
Regularly updating both UPS WorldShip and your printer’s firmware can prevent compatibility issues. Enable automatic updates where possible to stay current with the latest software enhancements and bug fixes.
Implement Preventative Maintenance
Routine maintenance of your label printer, including cleaning and checking for wear and tear, can extend its lifespan and reduce the likelihood of malfunctions. Refer to the manufacturer’s guidelines for specific maintenance procedures.
When to Seek Professional Assistance
If troubleshooting steps do not resolve the printer detection issue, it may be time to contact professional support. Reach out to UPS technical support or your printer manufacturer’s customer service for expert assistance. Providing detailed information about the issue, including error messages and steps already taken, can expedite the resolution process.
Ensuring Long-Term Reliability of Your Label Printing System
To minimize future disruptions, adopt best practices for managing your label printing system:
- Regularly Update Drivers and Software: Keeping all components up-to-date ensures compatibility and leverages the latest features and security improvements.
- Use Quality Supplies: High-quality labels and inks prevent printing errors and extend the life of your printer.
- Establish a Backup Plan: Having a secondary printer or alternative printing method ready can keep your operations running smoothly in case of primary printer failures.
- Train Staff: Ensure that team members are knowledgeable about basic troubleshooting steps and maintenance routines to quickly address minor issues.
Maintaining a reliable label printing system with UPS WorldShip ensures efficient shipping operations and enhances overall business productivity. By following these troubleshooting steps and best practices, you can effectively manage and prevent label printer detection issues.