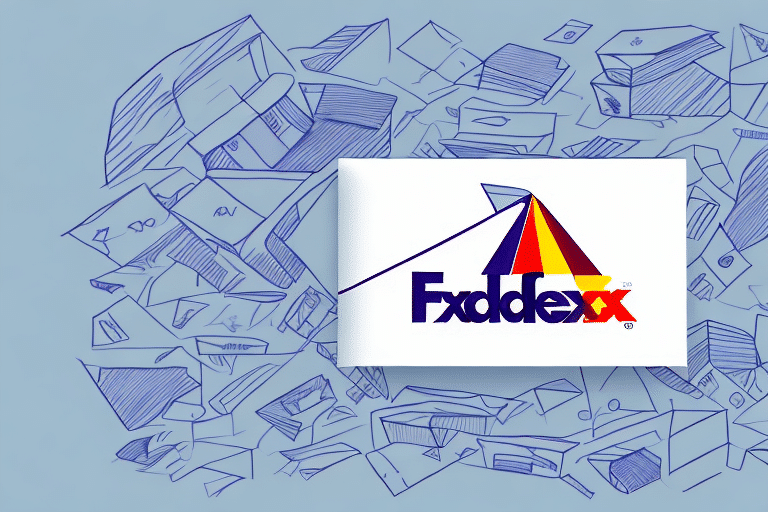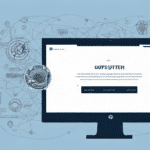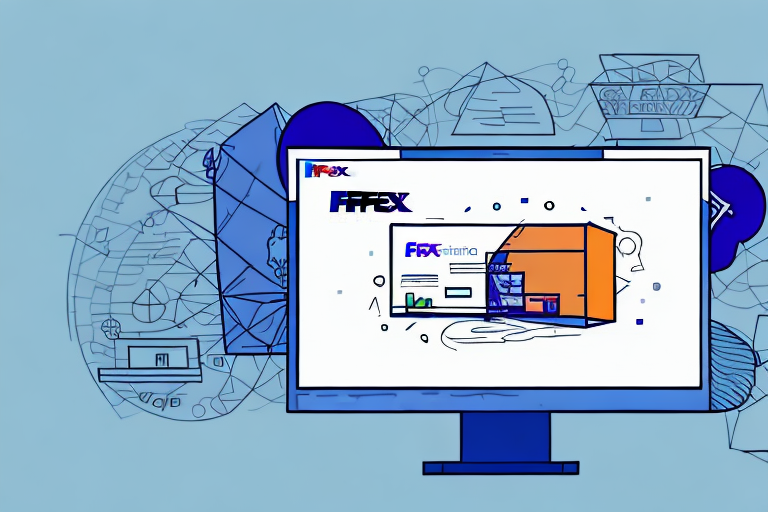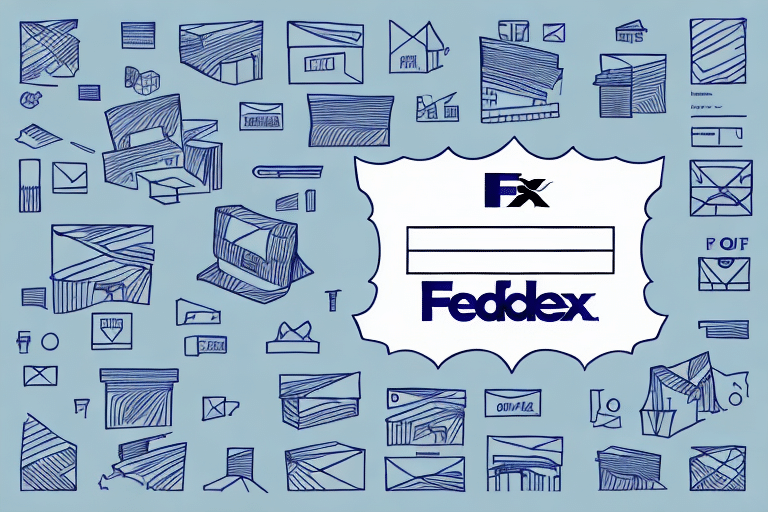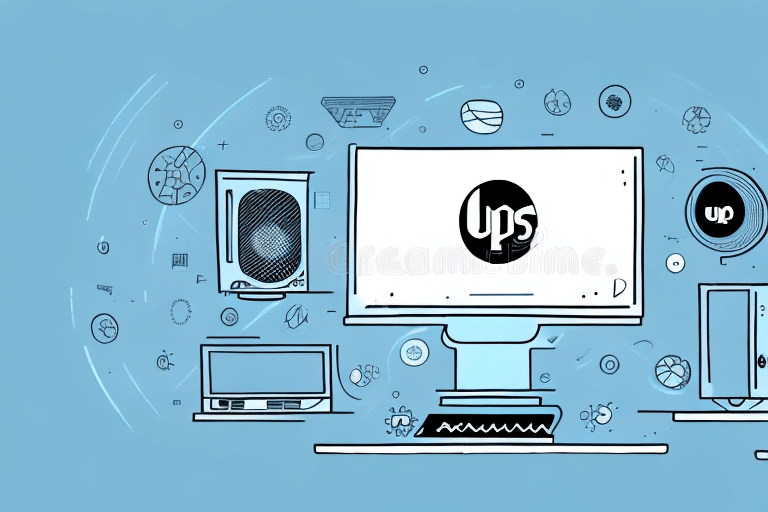If you have ever experienced issues with printing labels using the FedEx Ship Manager, you are not alone. A common problem that users face is when the application does not print labels as expected. This can be frustrating, especially when deadlines are approaching. However, there are several solutions you can try to resolve this issue. In this article, we will explore the potential root causes of this issue and provide you with detailed steps on how to fix it.
Understanding the Root Causes of Label Printing Issues in FedEx Ship Manager
Before diving into troubleshooting, it is essential to understand the potential reasons why your FedEx Ship Manager may not be printing labels correctly.
Printer-Related Problems
- Incorrect Configuration: The printer may not be set up correctly within the application settings.
- Connectivity Issues: Problems in the connection between the printer and the computer can prevent label printing.
- Hardware Limitations: Insufficient printer ink or damaged printer hardware can cause printing failures.
Application-Related Issues
- Outdated Software: Running an outdated version of FedEx Ship Manager can lead to compatibility issues.
- Corrupted Files: Corrupted application files may disrupt the label printing process.
- Barcode and Formatting Errors: Incorrect barcode scanning or label formatting settings can result in improper label prints.
Label and Environmental Factors
- Incorrect Label Loading: If labels are not loaded properly or are the wrong size, printing issues can occur.
- Label Stock Quality: Low-quality or damaged label stock can impede the printing process.
- Environmental Conditions: High humidity, extreme temperatures, or excessive dust can affect printer performance.
Common Label Printing Errors in FedEx Ship Manager
Users may encounter various errors while attempting to print labels using FedEx Ship Manager. Understanding these common issues can help in effectively resolving them.
Blank or Incomplete Labels
This issue can be caused by connectivity problems, incorrect printer settings, or low ink levels. To fix this:
- Verify that the correct printer is selected in the application settings.
- Check ink levels and replace cartridges if necessary.
- Disconnect and reconnect the printer to ensure a stable connection.
Incorrect Label Formatting
Issues with label formatting may arise from barcode scanning errors or improper formatting settings:
- Ensure that the barcode is clearly visible and correctly scanned.
- Adjust print settings to match the label size and format required.
Label Size Discrepancies
Labels printing too small or too large is often due to incorrect print settings or label size selection:
- Confirm that the label size selected in the application matches the physical labels being used.
- Adjust scaling options in the print settings to achieve the desired label size.
Resolving Connectivity and Printer Configuration Problems
Connectivity issues between your printer and FedEx Ship Manager can disrupt label printing. Follow these steps to address connectivity and configuration problems:
Checking Printer Connections
- Ensure the printer is turned on and properly connected to the computer via USB or network.
- Try using a different USB port if the printer is not recognized.
Updating Printer Drivers
- Open the Device Manager on your computer.
- Locate your printer in the list of devices.
- Right-click on the printer and select "Update driver."
- Choose "Search automatically for drivers."
If your printer is an older model, updated drivers may not be available. In such cases, consider purchasing a new printer compatible with your operating system. Additionally, after updating your computer's operating system, visit the printer manufacturer's website to download the latest drivers compatible with your specific printer model.
Managing Software and Application Settings for FedEx Ship Manager
Proper configuration of software and application settings is crucial for seamless label printing.
Configuring Firewall and Antivirus Settings
- Add the FedEx Ship Manager application to your firewall's exception list.
- Adjust antivirus settings to allow the application and its components to function without interference.
Using a Virtual Private Network (VPN) can also interfere with the application's functionality. Temporarily disabling VPN while using FedEx Ship Manager may resolve related issues. If problems persist, refer to FedEx's official support resources for further assistance.
Reinstalling or Updating the Application
If you suspect that the application itself is causing issues:
- Backup any important data or settings.
- Uninstall the current version of FedEx Ship Manager.
- Download and install the latest version from the official FedEx website.
Updating the application can resolve bugs or glitches that interfere with label printing. Ensure your computer meets the minimum system requirements before installation.
Handling Label Formatting and Barcode Scanning Issues
Proper label formatting and barcode scanning are essential for accurate and efficient label printing.
Ensuring Proper Label Setup
- Check that labels are loaded correctly into the printer, aligning them as per manufacturer instructions.
- Use high-quality label stock to prevent printing errors.
Updating Software for Barcode Compatibility
- Ensure that your barcode scanner is correctly set up and that barcodes are clearly visible on the labels.
- Update FedEx Ship Manager to the latest version to benefit from improved barcode compatibility and formatting options.
For additional guidance on barcode standards and label formatting, refer to the FedEx Label Creation Guide.
Advanced Troubleshooting and Support Options
If standard troubleshooting steps do not resolve your label printing issues, consider advanced solutions and support options.
Clearing Cache and Cookies
- Open your browser settings.
- Search for "cache and cookies."
- Select "Clear data."
Note that clearing cache and cookies may log you out of websites. Ensure you have your login information handy. After clearing, restart your browser or try using a different browser to see if the issue persists.
Contacting FedEx Support
If issues continue after attempting all troubleshooting steps:
- Visit the FedEx Customer Support page.
- Choose to chat with a representative, send an email, or call their support hotline.
- Have your tracking number and relevant order information ready for faster assistance.
FedEx support can provide advanced technical assistance and, if necessary, remote desktop support to resolve complex issues.
Conclusion
Experiencing issues with FedEx Ship Manager not printing labels can be frustrating, especially when timely shipments are critical. By understanding the potential root causes and following the troubleshooting steps outlined in this article, you can effectively address and resolve these printing problems.
Always ensure that your printer settings are correctly configured and that your hardware is functioning properly. Regularly update your software and drivers to prevent compatibility issues. If you continue to face challenges, do not hesitate to reach out to FedEx's support team for specialized assistance.
Maintaining an up-to-date system and adhering to best practices can help minimize the occurrence of label printing issues in the future, ensuring a smooth and efficient shipping process.