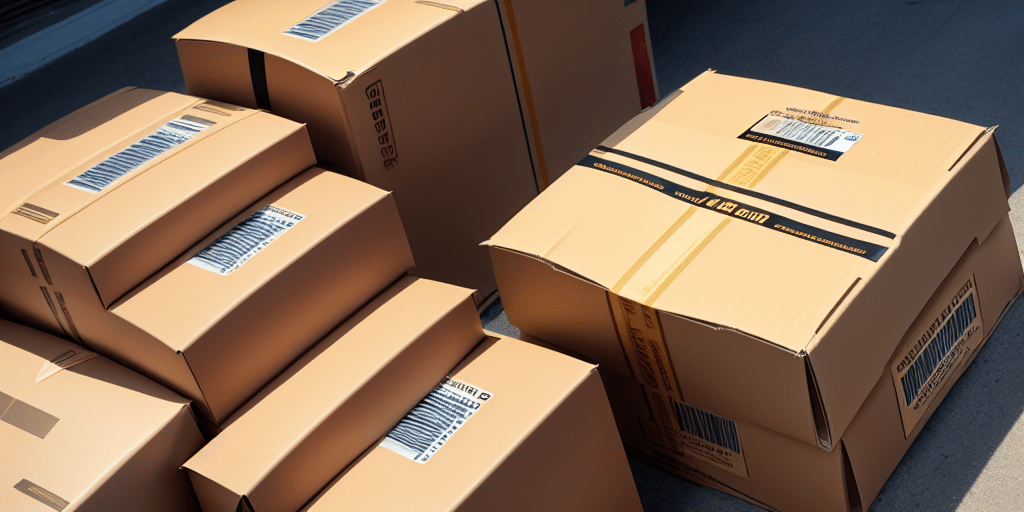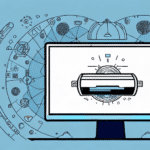Streamline Your Shipping with UPS WorldShip
If you're looking to optimize your shipping process and reduce time spent on printing and preparing labels, UPS WorldShip is an excellent solution. This powerful software offers a wide range of features for creating shipments and labels, managing customer data, and more. Additionally, it allows you to save your labels as PDFs for easy storage and sharing.
What is UPS WorldShip?
UPS WorldShip is a comprehensive shipping software designed to assist businesses of all sizes in managing their shipping needs efficiently. It facilitates the creation and printing of shipping labels, tracking of shipments, and management of customer information. One standout feature is the ability to save shipping labels as PDFs, enabling easy access and distribution of your shipping information.
Core Features of UPS WorldShip
- Label Creation and Printing
- Shipment Tracking
- Customer Data Management
- PDF Label Saving
- Scheduled Pickups
Downloading and Installing UPS WorldShip
To begin using UPS WorldShip, follow this step-by-step guide to download and install the software:
- Visit the UPS WorldShip download page.
- Download the WorldShip installer suitable for your operating system.
- Run the downloaded executable file.
- Follow the on-screen instructions to complete the installation process.
- Launch the WorldShip program after installation.
- During setup, you may be prompted to enter your UPS account information to access shipping history and other data.
If you encounter any issues during installation, UPS provides comprehensive support resources, including online support forums, live chat, and phone support to help troubleshoot and resolve problems.
Configuring Your Shipment Preferences
After installing WorldShip, it's essential to configure your shipment preferences to tailor the software to your business needs. Here are key settings to consider:
- Package Type and Weight: Select the package types you commonly use and set default weights for each.
- Shipping Methods: Choose the shipping methods and services you want to offer for each shipment.
- Customs Information: If you ship internationally, set up default customs information to streamline the process.
- Address Book: Create an address book to store frequently used addresses, saving time and reducing errors.
- Reference Numbers: Set up default reference numbers, such as order numbers or customer names, for easy tracking and organization.
- Special Handling Instructions: Define default instructions like "fragile" or "do not stack" to ensure they are always included on your labels.
Creating and Managing Shipments
Creating a New Shipment
To create a new shipment in WorldShip, follow these steps:
- Navigate to the "Ship" tab in the main WorldShip window.
- Enter the recipient's shipping information, including name, address, phone number, and email.
- Input the package weight and dimensions.
- Select the desired shipping method and service.
- Add any additional details or options, such as insurance or special handling.
- Review the shipment details for accuracy.
- Click the "Ship" button to process the shipment.
- Print the shipping label and any necessary customs forms.
- Use the tracking number provided to monitor the shipment's progress.
Entering Recipient Information
Accurate recipient information is crucial for timely deliveries. Ensure you include:
- Full name and address
- Phone number and email address
- Any special delivery instructions, such as gate codes or preferred delivery times
Double-check all details to avoid delays caused by incorrect information.
Managing Shipping Labels
Printing Your Shipping Label
Once you've entered all shipment information, follow these steps to print your label:
- Click the "Ship" button to review shipment details.
- Ensure all information is correct, then click "Print Label."
- Choose your printing options, such as the number of copies or label size.
- Click "Print" to generate your label.
Securely affix the printed label to your package, ensuring it's flat and protected from damage.
Saving Your Shipping Label as a PDF
Saving shipping labels as PDFs is beneficial for record-keeping and sharing. Here's how to do it:
- After clicking "Print Label," select "Save as PDF" from the printer list in the print options window.
- Choose a name and location for your PDF file.
- Click "Save" to store the label as a PDF.
Having a digital copy of your label allows for easy access and sharing with stakeholders as needed.
Troubleshooting Common Issues
If you encounter problems while using WorldShip, consider the following troubleshooting tips:
- Check Internet Connection: Ensure your device is connected to the network.
- Update Software: Verify that you're using the latest version of WorldShip and install any available updates.
- Restart the Program or Device: Sometimes, simply restarting WorldShip or your computer can resolve unexpected errors.
- Consult UPS Support: Utilize UPS’s support resources for additional assistance.
Benefits of Using UPS WorldShip
Implementing UPS WorldShip in your shipping operations offers numerous advantages:
- Streamlined Shipping Process: Quickly create and print shipping labels, reducing manual errors and saving time.
- Flexible Shipping Options: Access a wide range of shipping methods and customization options to suit your business needs.
- Efficient Record-Keeping: Save shipping labels as PDFs for easy storage, access, and sharing.
- Scheduled Pickups: Arrange for UPS drivers to pick up packages, enhancing convenience for high-volume shippers.
- Comprehensive Tracking: Monitor shipments in real-time to ensure timely deliveries.
By leveraging the capabilities of UPS WorldShip, businesses can enhance their shipping efficiency, improve accuracy, and provide better service to their customers.
Additional Resources
For more information on using UPS WorldShip, refer to the official UPS WorldShip Support Page and explore detailed guides and tutorials.