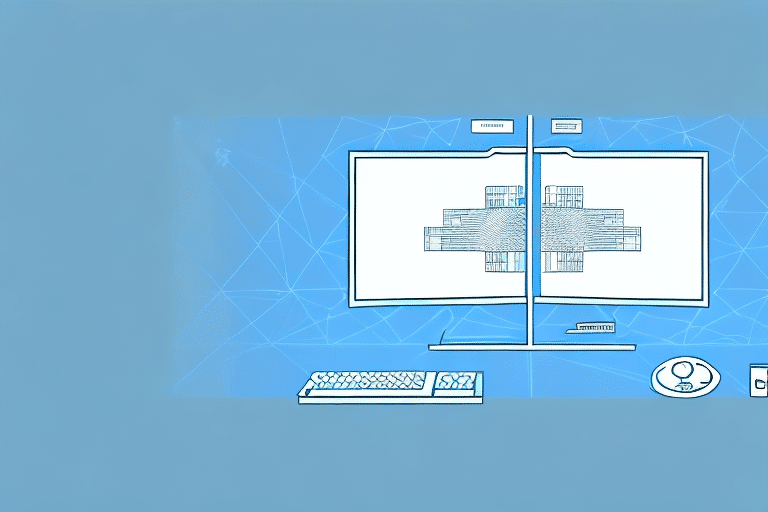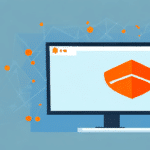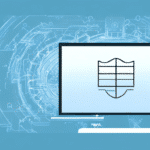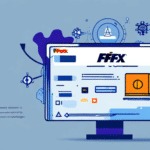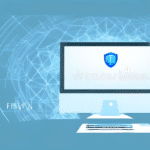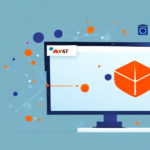Importance of Updating UPS WorldShip to Windows 10
Upgrading your UPS WorldShip application from Windows XP to Windows 10 is crucial for maintaining operational efficiency and security. Windows XP, released in 2001, has been unsupported by Microsoft since April 2014. This lack of support means no security patches or updates are available, making systems running XP vulnerable to security threats and malware.
Transitioning to Windows 10 provides access to the latest security features, ensuring the protection of sensitive shipping data. According to Microsoft, Windows 10 includes advanced security measures such as Windows Defender Antivirus and enhanced firewall protection, which are essential for safeguarding business operations.
Additionally, Windows 10 offers improved performance and compatibility with modern software. By updating to the latest version of UPS WorldShip, businesses can leverage new features and integrations that streamline shipping processes, reduce errors, and enhance overall productivity.
System Requirements for Windows 10 and UPS WorldShip
Minimum Hardware Specifications
Ensuring your system meets the minimum requirements for Windows 10 is essential for a smooth upgrade. The basic requirements include:
- Processor: 1 GHz or faster
- RAM: 1 GB for 32-bit or 2 GB for 64-bit systems
- Storage: 16 GB for 32-bit or 20 GB for 64-bit
- Graphics: DirectX 9 or later with WDDM 1.0 driver
For optimal performance, especially when running UPS WorldShip, it is recommended to exceed these minimum specifications. Refer to the official Windows 10 specifications for detailed requirements.
UPS WorldShip Compatibility
In addition to Windows 10's requirements, ensure that your version of UPS WorldShip is compatible with the operating system. UPS regularly updates WorldShip to enhance functionality and security. Visit the UPS WorldShip support page for the latest compatibility information and updates.
Preparing Your Computer for the Upgrade
Data Backup
Before initiating the upgrade, back up all important data to prevent potential loss. Utilize Windows' built-in Backup and Restore feature or employ third-party backup solutions to secure your files.
Disable Security Software
Temporarily disable antivirus programs and firewalls to avoid interference during the installation process. Ensure that you re-enable these protections once the upgrade is complete.
Close Applications
Ensure that UPS WorldShip and all other applications are closed before starting the upgrade. This prevents potential conflicts and ensures a smoother installation.
Step-by-Step Guide to Installing Windows 10
Downloading Windows 10
Obtain the Windows 10 installation media from the official Microsoft website. Use the Media Creation Tool to create a bootable USB drive or DVD.
Running the Installation
Insert the installation media and restart your computer. Follow the on-screen instructions to begin the installation process. You may be prompted to enter your Windows 10 product key, which can be found on your purchase receipt or packaging.
Ensure your system remains connected to a stable power source and internet connection throughout the installation to avoid interruptions.
Post-Installation Updates
After installing Windows 10, immediately run all available updates. Navigate to Settings > Update & Security > Windows Update and click Check for updates. Installing the latest updates ensures your system has the most recent security patches and performance improvements.
Updating the UPS WorldShip Application
Installing the Latest Version
With Windows 10 installed, download the latest version of UPS WorldShip from the official UPS website. Run the installer and follow the prompts to update the application.
Entering Account Information
During installation, you will be required to enter your UPS account number and license details. Ensure you have this information ready to facilitate a smooth update process.
Applying Software Updates
After installation, navigate to the Help menu within UPS WorldShip and select Check for Updates. Applying the latest updates ensures compatibility with Windows 10 and access to the newest features.
Configuring Printing and Labeling Settings
Printer Setup
Ensure that your printers are properly configured to work with UPS WorldShip. Install the latest drivers from the printer manufacturer's website to guarantee optimal performance.
Custom Labels and Reports
Update any custom labels or reports to align with the new system settings. Test print a sample to verify that all information displays correctly and that labels are formatted as required.
Multiple Locations Configuration
If your business operates from multiple locations, set up distinct printing and labeling profiles for each site. This ensures accurate routing and labeling of shipments based on their origin.
Troubleshooting Common Issues
Compatibility Problems
If you encounter compatibility issues between UPS WorldShip and Windows 10, verify that you are using the latest version of the application. Consult the UPS support page for compatibility details and potential patches.
Installation Errors
Should installation errors arise, restart your computer and attempt the installation again. Ensure that all previous versions of UPS WorldShip are completely uninstalled before reinstalling.
Slow Download Speeds
Slow downloads can be mitigated by using a wired internet connection or scheduling downloads during off-peak hours. If issues persist, contact your internet service provider for assistance.
Tips for a Seamless Transition
Develop a Comprehensive Plan
Create a detailed upgrade plan outlining each step of the process, including data backup, software updates, and system testing. Assign responsibilities to team members to ensure accountability.
Test Before Full Implementation
Conduct a trial run by processing a few shipments with the updated system. This helps identify and rectify any issues before fully transitioning to the new setup.
Staff Training
Provide training sessions for your team to familiarize them with the updated UPS WorldShip features and Windows 10 interface. Utilize resources such as Microsoft Training and UPS tutorials for effective training materials.
Benefits of Upgrading to Windows 10
Upgrading to Windows 10 offers numerous advantages for UPS WorldShip users:
- Enhanced Security: Regular security updates protect against the latest threats.
- Improved Performance: Faster processing speeds and better resource management enhance productivity.
- Modern Features: Access to new functionalities and integrations that streamline shipping operations.
- Compatibility: Better compatibility with contemporary software and hardware reduces the risk of system conflicts.
- User-Friendly Interface: An intuitive interface facilitates easier navigation and operation of the UPS WorldShip application.
These benefits collectively contribute to a more efficient and secure shipping process, allowing businesses to maintain a competitive edge.
Conclusion
Updating UPS WorldShip from Windows XP to Windows 10 is a vital step in ensuring the security, efficiency, and reliability of your shipping operations. By following this comprehensive guide, you can navigate the upgrade process with confidence, minimizing potential disruptions and maximizing the benefits of the latest software features.
Prioritize backing up your data, verifying system compatibility, and training your staff to adapt to the new environment. Leveraging the enhanced capabilities of Windows 10 and the updated UPS WorldShip application will position your business for sustained success in an increasingly digital marketplace.
For further assistance, consult with IT professionals or reach out to UPS technical support to ensure a smooth and effective transition.