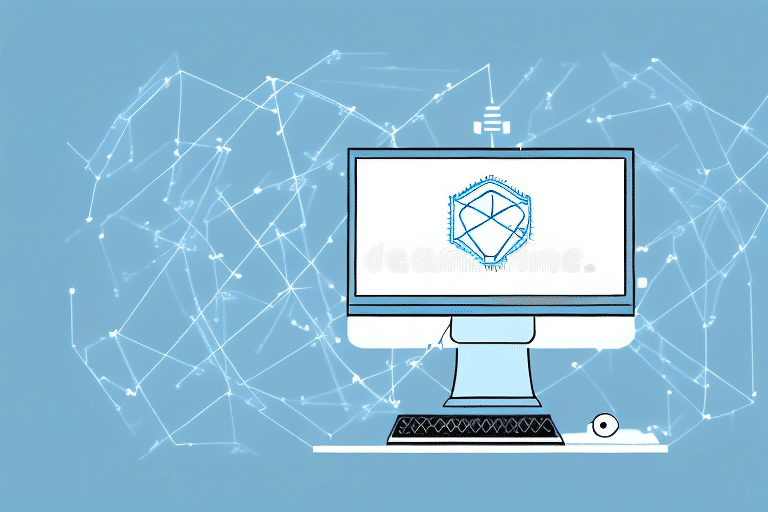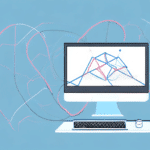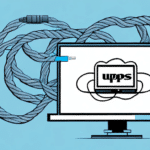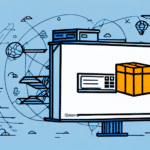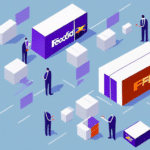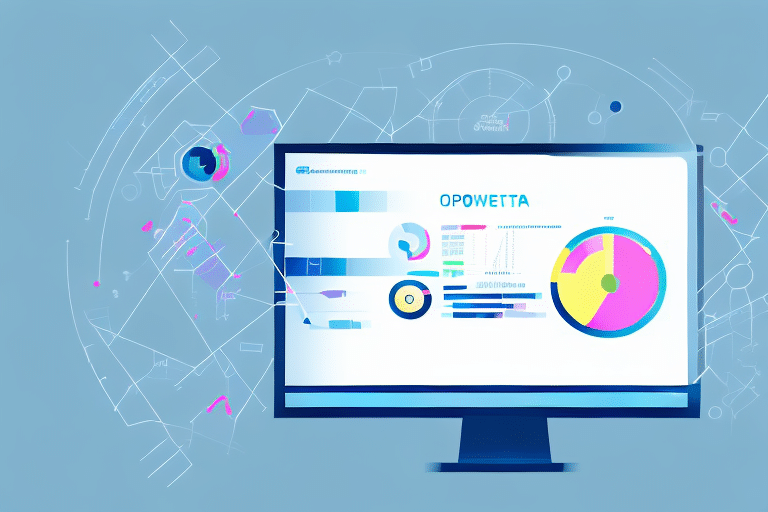How to Transfer UPS WorldShip 8 to a New Computer
Transferring UPS WorldShip 8 data and settings to a new computer may seem daunting, but with careful planning and execution, it can be done quickly and efficiently. This guide outlines the steps involved in migrating UPS WorldShip 8 to a new computer, ensuring your data remains intact and minimizing downtime during the transfer process.
Preparing for the Transfer of UPS WorldShip 8
Before initiating the transfer process, it's essential to complete the following preparatory steps:
- Verify that your new computer meets the minimum system requirements for UPS WorldShip 8.
- Ensure you have administrative access on the new computer.
- Exit WorldShip on your old computer to prevent any data conflicts.
- Temporarily disable antivirus software on both computers to avoid interference with the transfer process.
Additionally, it is recommended to create a backup of your WorldShip data before transferring it. Use the "Backup Data" feature within WorldShip to secure your shipment history, addresses, and preferences. Ensure you have the installation files and license key for WorldShip 8 ready for installation on the new computer.
Backing Up UPS WorldShip 8 Data
The first critical step in transferring UPS WorldShip 8 is to create a comprehensive backup of your existing data. This backup will encompass all WorldShip data, including shipment history, addresses, and user preferences. Follow these steps to create a backup:
- Open WorldShip on your old computer.
- Click the Backup/Restore button on the main toolbar, then select Backup Now.
- Choose a secure location to save the backup file, such as a USB flash drive or an external hard drive, and click Save.
- Wait for the backup process to complete.
- Transfer the backup file to your new computer using your chosen storage medium.
For enhanced security, consider storing the backup file in a password-protected external drive or a reputable cloud storage service. This precaution ensures your data remains safe in case of computer failure or theft.
Regular backups are crucial, especially after making changes to your WorldShip data, such as adding new addresses or updating preferences. This practice guarantees that all recent data is included in your backup file.
Installing UPS WorldShip 8 on the New Computer
With your data backed up, proceed to install UPS WorldShip 8 on the new computer:
- Download the latest version of WorldShip 8 from the official UPS website.
- Launch the installer and follow the on-screen instructions to complete the installation.
- When prompted, select Import and locate the backup file you created earlier.
- Wait for the import process to finish.
After installation, configure the settings in WorldShip 8 to align with your business needs. This includes setting up shipping preferences, adding your company logo, and customizing shipping labels.
Regular updates are essential to ensure WorldShip functions correctly and complies with the latest shipping regulations. Check for updates within the WorldShip software or visit the UPS website periodically.
Activating UPS WorldShip 8 on the New Computer
Post-installation, activating WorldShip on your new computer is necessary to access all features:
- Open WorldShip on the new computer.
- Enter your UPS account number and click Next.
- Follow the on-screen instructions to complete the activation process.
- Once activated, log in to WorldShip using your existing password.
If you manage multiple UPS accounts, each must be activated separately on the new computer. Should you encounter any issues during activation, contact UPS Customer Support for assistance.
Restoring Backed-Up Data on the New Computer
After installing and activating WorldShip, restore your backed-up data to ensure continuity:
- Open WorldShip on the new computer and click the Backup/Restore button on the main toolbar, then select Restore Now.
- Navigate to the location of your backup file and select Open.
- Wait for the restore process to complete.
Ensure the backup file is stored in an accessible location, such as a USB drive, external hard drive, or secure cloud storage. Keeping the backup file safe is crucial as it contains all the necessary data for your WorldShip setup.
If you experience any issues during the restoration, such as missing data or errors, reach out to the WorldShip Support Team for guidance.
Updating UPS WorldShip 8 on the New Computer
Maintaining an updated version of WorldShip ensures optimal performance and compliance with the latest shipping standards:
- Open WorldShip on your new computer.
- Check for updates via the main toolbar or visit the UPS WorldShip Support Page.
- Download and install any available updates following the provided instructions.
Post-update, transfer your shipping data from the old computer by exporting from the old installation and importing into the new one. Always back up your data before performing any transfers to prevent information loss.
Troubleshooting Common Transfer Issues
During the transfer process, you might encounter several common issues. Here are some solutions:
- Installation Errors: Ensure your new computer meets the minimum system requirements for WorldShip 8.
- Incomplete Backup: Verify that your backup file is complete and not corrupted before attempting a restore.
- Antivirus Interference: Disable antivirus software temporarily during installation and activation to prevent interference.
- Compatibility Issues: If transferring to a computer with a different operating system, you may need to upgrade to a compatible version of WorldShip.
For persistent issues, contact UPS Technical Support for specialized assistance.
To prevent the loss of shipping history and preferences, always export and import your shipping history and settings during the transfer process.
Testing UPS WorldShip 8 on the New Computer
After completing the transfer, it's crucial to test WorldShip to ensure everything functions correctly:
- Create a test shipment to verify that all data is accurate and the shipment can be processed without issues.
- Check printer settings to ensure labels and shipping documents print correctly. Confirm the correct printer is selected and that print quality settings are appropriate.
Successful testing confirms that your UPS WorldShip 8 transfer was successful and that you can resume normal shipping operations.
Tips for a Seamless Transfer of UPS WorldShip 8
To ensure a smooth and efficient transfer process, consider the following tips:
- Plan the transfer ahead of time and allocate sufficient time to complete all steps without rushing.
- Store your backup file in a secure location to prevent data loss or unauthorized access.
- Double-check the integrity of your backup file to ensure it's complete before initiating a restore.
- Document any error messages or issues encountered during the transfer for future reference.
- If uncertain about any step, seek assistance from UPS Technical Support.
Once the transfer is complete, consider uninstalling WorldShip 8 from your old computer. This action frees up space and prevents potential confusion or errors in future operations.
By following these detailed instructions and tips, you can confidently transfer UPS WorldShip 8 to a new computer without losing valuable data or experiencing prolonged downtime. Take the necessary precautions and adhere to the steps carefully to ensure a successful and seamless transfer. Happy shipping!