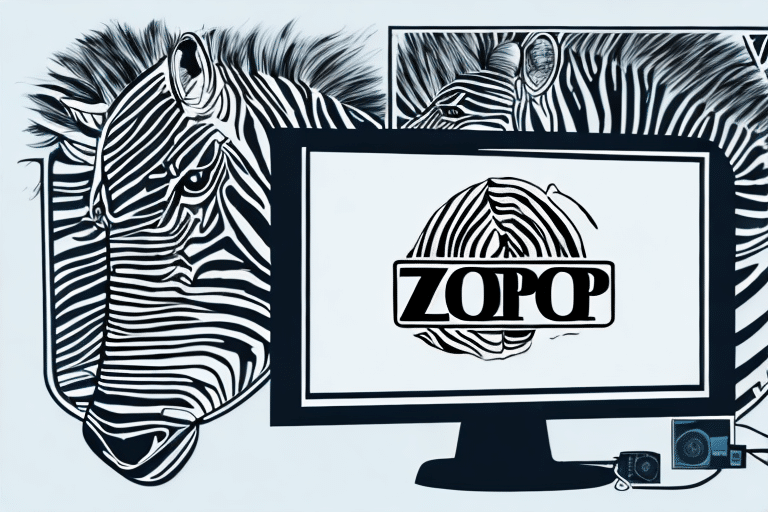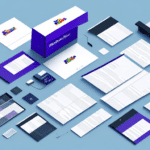Introduction to UPS WorldShip and Zebra ZP 450 Printer
Managing shipping operations efficiently is crucial for businesses of all sizes. The combination of UPS WorldShip and the Zebra ZP 450 printer offers a reliable and streamlined solution to handle your shipping needs effectively. This guide provides a comprehensive step-by-step process to set up and use UPS WorldShip with the Zebra ZP 450 printer, exploring the benefits, installation, configuration, and maintenance to optimize your shipping workflow.
Benefits of Using Zebra ZP 450 with UPS WorldShip
The Zebra ZP 450 is a thermal printer designed to integrate seamlessly with UPS WorldShip. Unlike traditional ink printers, the ZP 450 utilizes heat to transfer ink onto labels, reducing the need for expensive ink cartridges. This printer is known for its durability, speed, and high-quality label printing, making it ideal for shipping labels, barcodes, and inventory management.
- Cost Efficiency: Eliminates the recurring cost of ink cartridges.
- Speed: Fast printing speeds improve overall shipping workflow.
- Reliability: Designed for high-volume printing with minimal downtime.
- Integration: Easy integration with UPS WorldShip reduces manual data entry.
Choosing the Right Zebra ZP 450 Model for Your Business
Selecting the appropriate Zebra ZP 450 model is essential based on your business requirements. Models vary in terms of print speed, connectivity options, and label size compatibility.
- Print Volume: Choose a model that can handle your daily label requirements.
- Connectivity: Options include USB, serial, and network connections.
- Label Compatibility: Ensure the printer supports the types of labels you plan to use, such as thermal transfer or direct thermal labels.
Installation and Setup Guide
Installing UPS WorldShip Software
- Download the latest UPS WorldShip software from the official UPS website.
- Run the installer and follow the on-screen instructions to complete the installation.
- Open UPS WorldShip and enter your account details to configure the software.
Connecting and Configuring the Zebra ZP 450 Printer
- Connect the Zebra ZP 450 printer to your computer using the appropriate cable.
- Download and install the latest printer drivers from the Zebra website.
- In UPS WorldShip, navigate to the printer setup section and select the Zebra ZP 450 printer.
- Configure printer settings to match your label size and format requirements.
- Save settings and perform a test print to ensure proper configuration.
Creating and Managing Shipment Labels
Using UPS WorldShip with the Zebra ZP 450 printer simplifies the process of creating and managing shipment labels. Follow these steps to ensure accuracy and efficiency:
- Open UPS WorldShip and input the shipment details, including sender and recipient information.
- Select the Zebra ZP 450 printer as your label printer.
- Choose the desired label size and format based on your shipping needs.
- Review the shipment details to ensure accuracy.
- Print the label and attach it securely to the package.
The Zebra ZP 450’s thermal printing technology ensures high-quality labels without the need for ink or toner, reducing operational costs and improving print reliability.
Troubleshooting Common Issues
Despite its reliability, you may encounter issues while using UPS WorldShip and the Zebra ZP 450 printer. Here are some common problems and solutions:
- Printer Not Recognized: Ensure the printer is properly connected and the latest drivers are installed.
- Poor Print Quality: Clean the print head and check label alignment.
- Failed Print Jobs: Verify printer settings in UPS WorldShip and perform a test print.
- Connection Issues: Check all cables and network settings if using a network-connected printer.
For detailed troubleshooting, refer to the Zebra support resources or contact UPS technical support via their official support channels.
Maintenance and Care for Optimal Performance
Regular maintenance of your Zebra ZP 450 printer ensures long-term performance and reliability. Here are some maintenance tips:
- Clean the printer regularly using a soft, dry cloth to remove dust and debris.
- Use high-quality label rolls compatible with the ZP 450 to prevent jams and ensure consistent printing.
- Inspect and clean the printer’s rollers to maintain proper label feeding.
- Update printer firmware and drivers as needed to utilize the latest features and improvements.
- Store the printer in a cool, dry environment to prevent damage from moisture and extreme temperatures.
Advanced Features and Best Practices
To maximize the efficiency of your shipping operations, explore the advanced features of UPS WorldShip and the Zebra ZP 450 printer:
- Address Validation: Automatically verify addresses to reduce shipping errors and costs.
- Batch Processing: Handle multiple shipments simultaneously, saving time and improving productivity.
- Integration with Inventory Systems: Sync shipping data with inventory management systems for seamless operations.
Best Practices:
- Regularly update software and drivers to ensure compatibility and security.
- Train staff on proper usage and troubleshooting techniques to minimize downtime.
- Implement a maintenance schedule to keep equipment in optimal condition.
- Monitor shipping data to identify trends and areas for improvement.
By leveraging these advanced features and adhering to best practices, businesses can enhance their shipping processes, reduce errors, and achieve greater operational efficiency.
Cost Savings with UPS WorldShip and Zebra ZP 450
Utilizing UPS WorldShip in conjunction with the Zebra ZP 450 printer can lead to significant cost savings:
- Reduced Printing Costs: Thermal printing eliminates the need for ink, lowering ongoing expenses.
- Improved Efficiency: Faster label printing speeds up the shipping process, reducing labor costs.
- Error Reduction: Accurate label printing minimizes shipping errors and associated fees.
- Automated Processes: Automation through UPS WorldShip reduces manual entry, saving time and minimizing mistakes.
According to a Business Insider report, businesses adopting automation in shipping can reduce operational costs by up to 30%, demonstrating the potential financial benefits of integrating UPS WorldShip with a Zebra ZP 450 printer.
Conclusion
Integrating UPS WorldShip with the Zebra ZP 450 printer offers a robust solution for managing shipping operations efficiently and cost-effectively. By following the installation and configuration steps, maintaining the printer regularly, and utilizing advanced features, businesses can streamline their shipping processes, enhance accuracy, and achieve significant cost savings. Implementing this system is a strategic move towards optimizing your shipping and inventory management workflows.