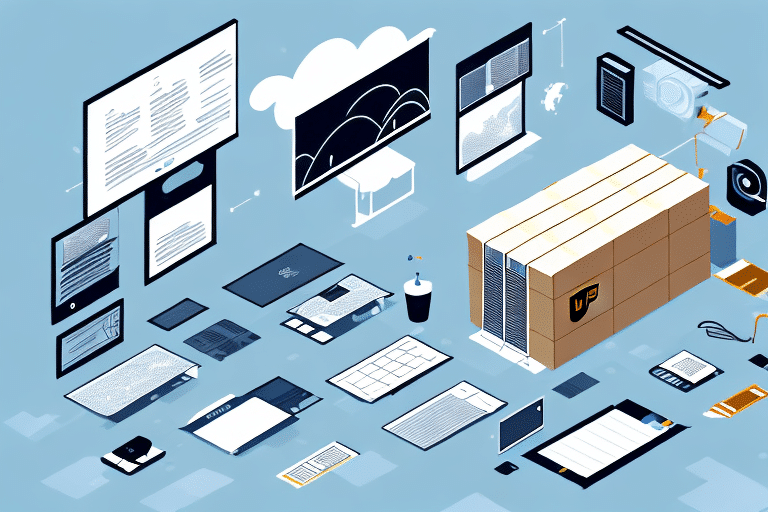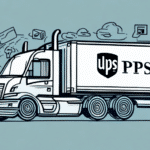How to Import Multiple Items in UPS WorldShip
If you're looking for an efficient way to import multiple items in UPS WorldShip, you're in luck. In this article, we'll guide you through the process step-by-step. We'll also discuss the benefits of importing multiple items, common challenges you may face, and best practices for efficient importing. Whether you're new to UPS WorldShip or a seasoned user, this guide will help you maximize the software's potential.
Understanding the Benefits of Importing Multiple Items in UPS WorldShip
Importing multiple items in UPS WorldShip offers several advantages:
- Time-saving: Importing multiple items at once significantly reduces the time compared to entering each item individually.
- Accuracy: Automated data entry minimizes human errors, ensuring precise shipment information.
- Consistency: Uniform data across all shipments maintains consistency and reliability in your shipping processes.
According to a UPS report, businesses that utilize bulk import features can decrease shipping time by up to 30%, enhancing overall operational efficiency.
Step-by-Step Guide to Importing Multiple Items in UPS WorldShip
1. Prepare Your Data File
Ensure your data is organized in a compatible format such as Excel or CSV. Each column should have a header that corresponds to the fields required by UPS WorldShip, such as destination address, package weight, and dimensions.
2. Open UPS WorldShip
Launch the UPS WorldShip application on your computer.
3. Navigate to the Import Tab
Select the "Import" tab from the main menu to begin the import process.
4. Choose Your File Type
Select the type of file you wish to import, typically Excel (.xlsx) or CSV (.csv).
5. Browse and Select Your File
Click "Browse" to locate and select your prepared data file containing the shipment information.
6. Configure Import Settings
After selecting your file, choose the shipment type that best fits your data (e.g., Package, Freight).
7. Complete the Import
Click "Import" and confirm by selecting "OK." UPS WorldShip will process the data and integrate the shipments into your system.
It's crucial to verify that your file is correctly formatted and free of errors before importing to avoid any shipment delays or inaccuracies.
Common Challenges When Importing Multiple Items and How to Overcome Them
- Incorrect Formatting: Ensure your data file is properly structured with correct headers and data formats.
- Missing or Incomplete Data: Verify that all necessary fields, such as weight and destination address, are filled out.
- Duplicate Entries: Remove any duplicate records to prevent redundant shipments.
To address these issues, conduct a thorough review of your data before importing. Utilize data validation tools in Excel or other spreadsheet software to identify and correct errors.
Additionally, navigating international shipments may involve adhering to customs regulations. Ensure all required documentation is included and comply with local import laws to avoid shipment rejections or delays. According to the U.S. Department of Commerce, compliance with customs can reduce shipment delays by up to 25%.
Best Practices for Importing Multiple Items Efficiently in UPS WorldShip
- Create a Template: Develop a standardized template for your import files to streamline future imports.
- Separate Files by Shipment Type: Organize data files based on shipment categories to minimize confusion.
- Regularly Update Data: Keep your shipment data current to maintain accuracy and prevent errors.
Utilizing the "Batch Import" feature in UPS WorldShip can further enhance efficiency. This feature allows you to import multiple files simultaneously, saving valuable time. Select the desired files and initiate the batch import process to integrate them into your shipment system efficiently.
Maintaining consistent data formatting and naming conventions across all files ensures smooth operations and easier management of shipment information.
Advanced Features in UPS WorldShip for Bulk Importing of Items
- Auto-Parsing: Automatically extract relevant shipping information from your data file.
- Conditional Logic: Apply rules to categorize shipments based on specific item attributes.
UPS WorldShip also offers customizable labels and packing slips, enabling you to tailor shipment documents to your branding needs. Additionally, the software provides real-time tracking and delivery notifications, ensuring transparency and up-to-date information for both you and your customers.
Tips for Customizing Your Import Settings in UPS WorldShip
- Custom Field Mapping: Align custom fields in your import file with corresponding UPS WorldShip fields for accurate data integration.
- Default Settings: Configure default import settings to expedite the import process for recurring shipments.
- Advanced Filtering: Apply filters to include or exclude specific items during the import process.
Reviewing and adjusting shipment options, such as service type and package dimensions, enhances the accuracy of your shipments. Customizing shipment labels and documents to reflect your company's branding can also improve professional presentation and customer recognition.
Troubleshooting Tips for Common Issues When Importing Multiple Items in UPS WorldShip
- Check for Errors: Review any error messages or warnings and address them before retrying the import.
- Use Sample Files: Utilize sample files provided by UPS to test your data structure and import settings.
- Update Software: Ensure that UPS WorldShip is updated to the latest version to benefit from new features and bug fixes.
If troubleshooting steps fail to resolve the issue, consider breaking down the import into smaller batches to identify problematic data segments. Additionally, contacting UPS customer support can provide further assistance and guidance in resolving complex import issues.
Integrating Other Shipping Tools with UPS WorldShip for More Efficient Imports
- Data Export from Other Tools: Export shipment data from your current shipping tools and import them into UPS WorldShip.
- API Integration: Leverage UPS WorldShip's API to automate data transfers and streamline import processes.
Third-party software solutions can facilitate seamless data transfer between different shipping platforms and UPS WorldShip. These integrations can enhance data accuracy and operational efficiency by automating repetitive tasks and providing real-time updates. According to a TechRepublic report, integrating shipping tools can improve operational efficiency by up to 20%.
Real-Life Examples of Successful Bulk Imports in UPS WorldShip
- A small e-commerce business imports all online orders using a standardized Excel template, reducing manual data entry time by hours each week.
- A large retail company utilizes API integration to automatically import order data from their website into UPS WorldShip, enabling real-time shipment processing and tracking.
Implementing bulk import techniques in UPS WorldShip can significantly streamline your shipping operations, whether you're managing a few shipments or handling hundreds daily. By leveraging the software's robust import features, you can enhance efficiency, accuracy, and overall business performance.