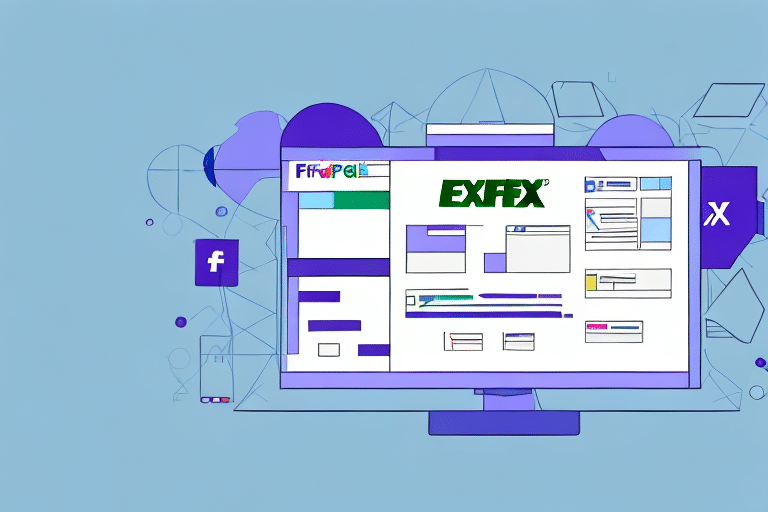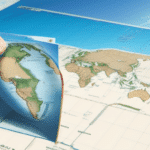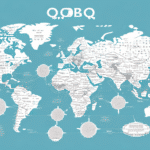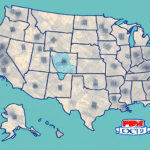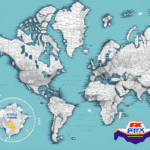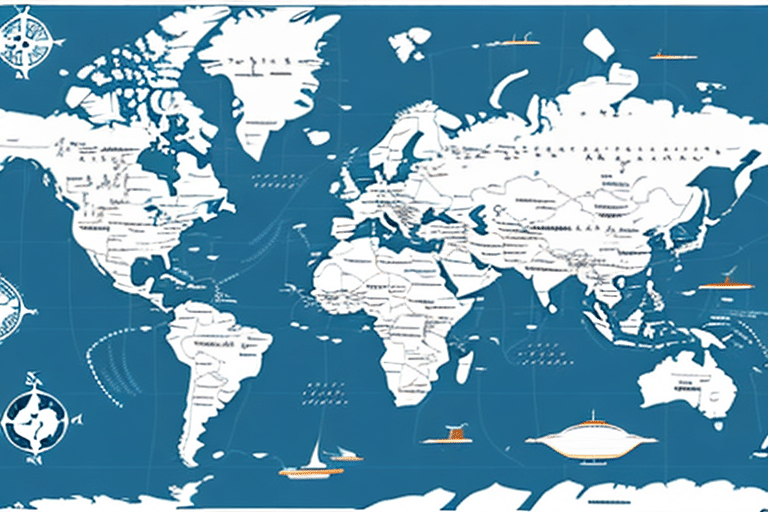Streamlining Shipping Operations: Importing Excel Data into FedEx Ship Manager
Optimizing your shipping process is crucial for efficiency and cost-effectiveness. One way to achieve this is by importing Excel data into FedEx Ship Manager. This guide provides a comprehensive walkthrough, detailing the benefits, requirements, preparation steps, data mapping, troubleshooting, and advanced tips for maximizing efficiency.
Benefits of Using Excel for FedEx Ship Manager Data Import
Leveraging Excel for data import into FedEx Ship Manager offers several advantages:
- Efficiency: Automates the data entry process, saving time compared to manual input.
- Accuracy: Reduces human errors by minimizing repetitive tasks.
- Data Analysis: Utilizes Excel’s powerful functions to analyze shipping data, calculate costs, and identify trends.
- Scalability: Easily manages large volumes of shipments, accommodating up to 1,000 shipments per import.
Real-World Impact
According to a Statista report, businesses that automate their shipping processes can reduce operational costs by up to 30% and improve delivery accuracy by 20%.
Understanding FedEx Ship Manager Data Import Requirements
Before initiating the import process, it’s essential to meet the following requirements:
- An active FedEx account.
- Access to FedEx Ship Manager software.
- Microsoft Excel installed on your computer.
- Your shipment data organized in a .xls, .xlsx, or .csv file format.
Proper formatting is crucial. Each row should represent a single shipment, with columns dedicated to specific details such as recipient information, package weight, dimensions, and service type. Additionally, shipments involving hazardous materials require extra documentation to comply with FedEx regulations.
Preparing Your Excel Spreadsheet for Import
A well-prepared spreadsheet ensures a seamless import process. Follow these steps to format your data correctly:
Data Cleaning and Consistency
- Remove any duplicate entries and correct spelling errors.
- Ensure consistent formatting for addresses, phone numbers, and other critical fields.
Saving in the Correct Format
- Navigate to File > Save As in Excel.
- Select the appropriate format (.xls, .xlsx, or .csv).
- If using a Mac, consider selecting “Unicode Text (*.txt)” for compatibility.
For detailed formatting guidelines, refer to the FedEx Ship Manager User Guide.
Organizing Data Columns
- Separate recipient names and addresses into distinct columns.
- Ensure zip codes and phone numbers have their own dedicated columns.
- Include additional columns for international shipments, such as email addresses.
Mapping Your Excel Data to FedEx Ship Manager
Proper mapping of your spreadsheet data to FedEx Ship Manager fields is critical for accurate imports:
- Open FedEx Ship Manager and navigate to the Import/Export tab.
- Select your prepared file and click Import.
- Carefully map each spreadsheet column to the corresponding FedEx Ship Manager field.
- Review the mappings to ensure all data aligns correctly.
For assistance, consult the FedEx support resources.
Troubleshooting Common Import Issues
Encountering issues during the import process can be frustrating. Here are common problems and their solutions:
Formatting Errors
- Ensure all data follows the required format, especially for dates, phone numbers, and addresses.
- Remove any special characters or symbols that may disrupt the import process.
Mapping Discrepancies
Double-check that each column in your spreadsheet maps correctly to the corresponding FedEx Ship Manager field. Misaligned mappings can lead to data inaccuracies.
Incomplete Data Fields
- Verify that all mandatory fields are filled out in your spreadsheet.
- Ensure there are no missing entries that could hinder the import process.
If issues persist, reach out to FedEx customer support for further assistance.
Maximizing Efficiency with Batch Processing
For businesses managing a high volume of shipments, batch processing can significantly enhance efficiency:
- Consolidate all shipment details into a single Excel spreadsheet.
- Ensure the spreadsheet adheres to FedEx’s formatting requirements.
- Import the entire batch using the steps outlined above.
Batch processing minimizes the risk of errors associated with manual entry and provides a streamlined approach to managing large-scale shipping operations.
Automation Tools
Consider integrating automation tools or scripts to further streamline the batch processing workflow. Tools like Microsoft Excel’s macros can automate repetitive tasks, saving additional time.
Ensuring Data Security During Import
Protecting your shipment data is paramount. Implement the following security measures:
- Remove any sensitive or confidential information that isn’t necessary for the import.
- Use password protection or encryption for your Excel files to prevent unauthorized access.
- Regularly update your security protocols to guard against potential vulnerabilities.
Refer to FedEx’s security guidelines for more information.
Conclusion: Optimizing Your Shipping Workflow with Excel and FedEx Ship Manager
Integrating Excel with FedEx Ship Manager can transform your shipping operations, enhancing efficiency, accuracy, and scalability. By following the steps outlined in this guide—preparing your data, adhering to import requirements, mapping correctly, troubleshooting effectively, and maximizing efficiency through batch processing—you can streamline your shipping process and achieve significant operational improvements.
Embrace these best practices to ensure your shipping operations are both efficient and secure, ultimately contributing to your business’s success.