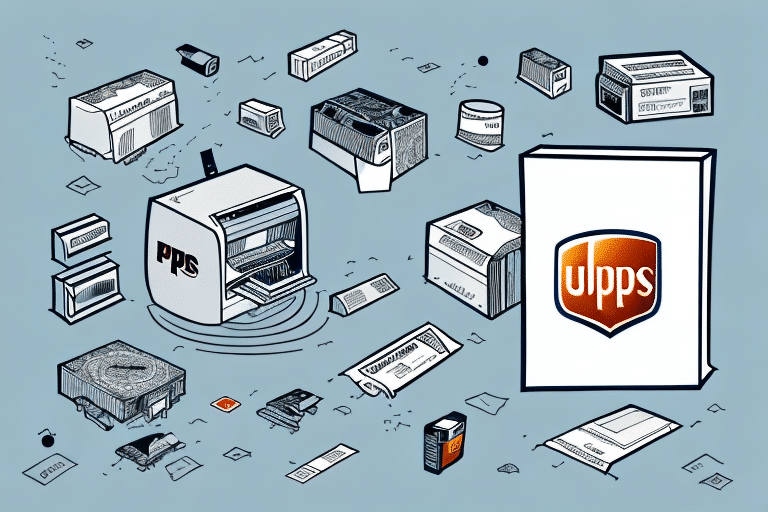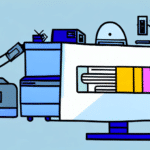Understanding the Importance of Package Documentation Labels in UPS Worldship
Printing package documentation labels is a critical process for businesses utilizing UPS Worldship. These labels carry essential information such as the sender and recipient’s addresses, package dimensions, weight, and tracking numbers. Accurate labeling ensures efficient shipping, accurate tracking, and compliance with legal and regulatory requirements.
According to the UPS Shipping Resource Information, properly formatted labels reduce shipping errors by up to 30%. Additionally, these labels serve as legal documents for customs clearance in international shipments, making precision in their creation paramount to avoid delays or fines.
Moreover, package documentation labels contribute to brand recognition. Customizing labels with your company’s logo and branding elements can enhance professional appearance and foster customer loyalty without compromising the essential shipment details.
Troubleshooting Common Issues When Printing Package Labels in UPS Worldship
Encountering issues while printing package labels in UPS Worldship can disrupt your shipping operations. Below are common problems and solutions to ensure smooth label printing:
Incorrect Label Format
If your printer outputs unreadable or misaligned labels, the issue may stem from an incorrect label format. Ensure that the label size and format settings in UPS Worldship match your printer’s specifications. Refer to the UPS Worldship Documentation for detailed instructions on configuring label formats.
Printer Driver Issues
Outdated or improperly installed printer drivers can prevent UPS Worldship from communicating effectively with your printer. To resolve this, visit the printer manufacturer’s website to download and install the latest drivers. After installation, restart UPS Worldship and attempt to print the label again.
Connectivity Problems
Ensure that your printer is properly connected to your computer or network. For network printers, verify that the printer’s IP address is correctly configured in UPS Worldship. Utilize network diagnostic tools or consult your IT department to troubleshoot connectivity issues.
Incomplete or Incorrect Label Information
Missing or inaccurate information on labels can lead to shipment rejections. Always double-check that all required fields, including recipient address, tracking number, and special instructions, are correctly entered before printing.
Configuring Printer Settings for UPS Worldship
Properly configuring your printer settings is essential for accurate label printing in UPS Worldship. Follow these steps to ensure optimal printer performance:
Resolution and Printer Type
Set your printer to a resolution of at least 203x203 dpi for clear and legible labels. UPS Worldship supports both thermal and inkjet printers, with thermal printers recommended for their durability and cost-effectiveness.
Label Size Selection
Most shipments use 4x6 inch labels. In UPS Worldship, navigate to the label settings and select the appropriate label size to match your printer’s label stock.
Printer Calibration
Regularly calibrate your printer to maintain color accuracy and clarity. Calibration can typically be performed through the printer’s onboard menu or accompanying software.
High-Quality Label Stock
Invest in high-quality label materials to prevent smudging and fading during transit. Using durable label stock ensures that critical information remains intact throughout the shipping process.
Step-by-Step Guide to Printing Package Labels in UPS Worldship
Printing package documentation labels in UPS Worldship involves a straightforward process. Follow these steps to ensure successful label printing:
- Open UPS Worldship: Launch the UPS Worldship application on your computer.
- Select the Shipment: Choose the package you intend to ship from your shipment list.
- Verify Shipment Details: Ensure that all shipment information, including addresses and package dimensions, are accurate.
- Choose Printer and Label Format: Select the appropriate printer and label format from the printing options.
- Print the Label: Click the print button to generate the package label.
For bulk shipments, consider using the batch printing feature to streamline the process and minimize errors.
Enhancing Print Quality and Efficiency
Maintaining high print quality is crucial for ensuring that labels are readable and scannable. Here are some tips to enhance print quality and operational efficiency:
Regular Maintenance
Keep your printer clean and perform regular maintenance, such as replacing ink cartridges or cleaning print heads, to maintain optimal performance.
Proper Label Sizing
Select the correct label size based on your package dimensions. Using improperly sized labels can lead to scanning issues and misrouted shipments.
Batch Printing
Utilize UPS Worldship’s batch printing capabilities to print multiple labels simultaneously. This feature saves time and reduces the likelihood of printing errors.
Integration with E-Commerce Platforms
Connect UPS Worldship with e-commerce platforms like Shopify and eBay to automate order imports and streamline your shipping workflow.
Customizing and Organizing Labels for Your Business
Customization and organization of package documentation labels can significantly enhance your shipping operations:
Branding Your Labels
Incorporate your company logo and branding elements into your labels to reinforce brand identity and present a professional image.
Including Special Instructions
Add custom fields for special handling instructions or alerts for packages requiring extra care. This ensures that your shipping partners handle your packages according to your specifications.
Organizational Best Practices
- Protective Sleeves: Use protective sleeves to prevent damage to labels during transit.
- Label Sorting: Organize labels by date or tracking number for easy retrieval and tracking.
- Proper Storage: Store printed labels in a cool, dry place to avoid moisture damage and fading.
Integrating Third-Party Label Printing Software with UPS Worldship
If UPS Worldship's native printing capabilities do not fully meet your business needs, integrating third-party label printing software can offer enhanced functionality. Solutions like ShipStation provide advanced features such as automatic order importing, customizable packing slips, and multi-carrier support.
Integration with third-party software can streamline your shipping process by consolidating order management, label printing, and shipment tracking into a single platform. Additionally, these tools often offer better analytics and reporting features, allowing you to gain deeper insights into your shipping operations.
Ensure that any third-party software you choose is compatible with UPS Worldship and meets your specific business requirements.
Best Practices for Storing and Organizing Printed Package Labels
Efficient storage and organization of printed package documentation labels are essential for smooth shipping operations:
- Use Protective Sleeves: Protect labels from smudging and damage by storing them in clear protective sleeves.
- Organize by Date or Tracking Number: Sort labels systematically to facilitate easy access and tracking.
- Environmental Storage: Keep labels in a cool, dry place to prevent deterioration from moisture or heat.
Implementing these best practices ensures that your labels remain legible and accessible, reducing the risk of shipping errors and delays.
Conclusion
Printing package documentation labels in UPS Worldship is a foundational aspect of efficient shipping operations. By understanding the importance of accurate labeling, troubleshooting common issues, properly configuring your printer settings, and following best practices for print quality and organization, you can streamline your shipping process and enhance overall business efficiency.
Consider integrating third-party software to further optimize your shipping workflow and customize your labels to align with your brand identity. Implementing these strategies will not only reduce shipping errors but also improve customer satisfaction and operational productivity.