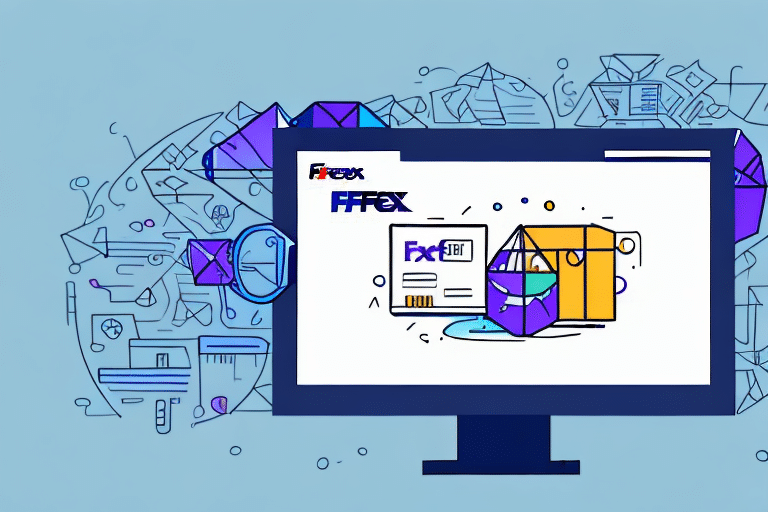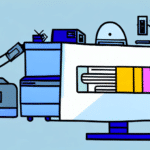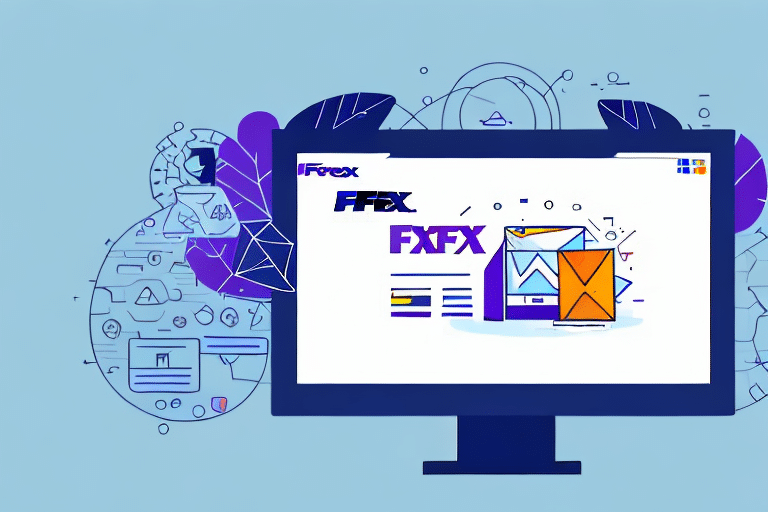Common Causes of FedEx Ship Manager Printing Issues
Connectivity Issues
Connectivity problems are a frequent reason why printing from FedEx Ship Manager fails. Ensure that your printer is properly connected to your computer via USB or is accessible over your local network. Additionally, verify that your internet connection is stable, as FedEx Ship Manager relies on online services to process print jobs.
Software Problems
An outdated or buggy version of FedEx Ship Manager can disrupt printing operations. Always ensure that you are using the latest version of the software. Software conflicts with other programs or operating system updates can also lead to print failures.
Troubleshooting Steps for FedEx Ship Manager Print Issues
Initial Troubleshooting Steps
- Restart both your computer and printer to reset any temporary glitches.
- Ensure that your printer is set as the default printer in your system settings.
- Check for any error messages or alerts on your printer that might indicate a hardware issue.
Advanced Troubleshooting
- Verify that your FedEx Ship Manager software is up to date by visiting the official FedEx website.
- Disable any firewall or antivirus software temporarily to rule out interference with FedEx Ship Manager.
- Check your printer’s firmware and update it if necessary by visiting the printer manufacturer’s website.
Resolving Specific Print Errors in FedEx Ship Manager
Poor Print Quality
If you encounter a "Print quality is poor" error, it might be due to low ink or toner levels. Replace the ink or toner cartridge, and adjust the print settings to enhance quality. Refer to your printer’s manual for specific instructions.
Print Preview Not Available
This error may occur if your browser is incompatible with FedEx Ship Manager. Try using a different browser such as Google Chrome, Mozilla Firefox, or Microsoft Edge. Ensure your browser is updated to the latest version and clear your browser’s cache and cookies.
Preventative Tips for Smooth Printing in FedEx Ship Manager
- Regularly update FedEx Ship Manager to benefit from the latest features and bug fixes.
- Maintain your printer by performing regular maintenance tasks such as cleaning print heads and replacing consumables.
- Select the correct printer before printing to avoid sending jobs to the wrong device.
Updating or Reinstalling Printer Drivers
Outdated or corrupted printer drivers can cause printing issues. To update or reinstall your printer driver:
- Visit the printer manufacturer’s official website.
- Navigate to the support or downloads section.
- Search for the latest driver compatible with your printer model and operating system.
- Download and install the driver following the provided instructions.
For detailed guidance, refer to Microsoft’s Printer Driver Update Guide.
Optimizing Browser Settings for FedEx Ship Manager
Clearing Cache and Cookies
Accumulated cache and cookies can cause performance issues. To clear them:
- Open your browser settings.
- Navigate to the privacy or security section.
- Select the option to clear browsing data, ensuring that both cache and cookies are selected.
- Confirm the action and restart your browser.
Disabling Pop-up Blockers
Pop-up blockers might interfere with FedEx Ship Manager’s functionalities. To disable them for FedEx Ship Manager:
- Access your browser’s settings.
- Go to the section managing pop-ups or content settings.
- Add https://www.shipscience.com/ to the list of allowed sites.
- Save the changes and refresh the FedEx Ship Manager page.
Note: Disabling pop-up blockers can expose your computer to unwanted pop-ups. Ensure that only trusted sites are allowed.
Checking and Adjusting Printer Settings in FedEx Ship Manager
Correct printer settings are essential for optimal printing. To check and adjust:
- Open FedEx Ship Manager and navigate to the print settings.
- Select the appropriate printer from the list.
- Verify that the label size and format match your printer’s specifications.
- For thermal printers, adjust the darkness setting to ensure clear and legible labels.
If issues persist, consult your printer’s user manual or contact FedEx customer support for further assistance.