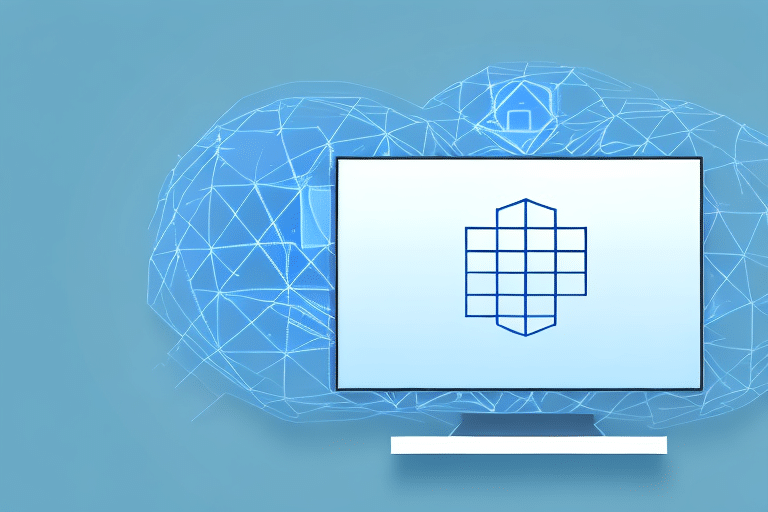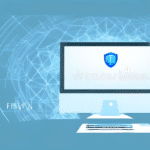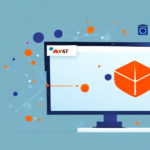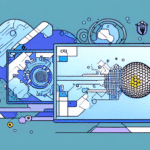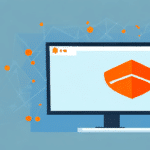Configuring Windows 10 Firewall for UPS WorldShip
Ensuring the security and efficiency of your shipping operations is paramount. One critical aspect of this is configuring your Windows 10 firewall to work seamlessly with UPS WorldShip. This guide provides an in-depth analysis of why firewall configuration is essential, how to set it up correctly, and additional security measures to enhance your system's protection.
Importance of Windows 10 Firewall Configuration for UPS WorldShip
Properly configuring your Windows 10 firewall when using UPS WorldShip is vital for several reasons:
- Enhanced Security: Protects your computer from malicious attacks, reducing the risk of data loss or theft.
- Controlled Network Access: Allows you to manage which applications and services can access your network, safeguarding sensitive information.
- Improved Performance: By blocking unnecessary network traffic, the performance of UPS WorldShip can be optimized, leading to faster load times and smoother operations.
According to a CSO Online report, proper firewall configurations can prevent up to 70% of cyber threats, highlighting the importance of this security measure.
Understanding and Managing Windows 10 Firewall
What is the Windows 10 Firewall?
The Windows 10 firewall is a built-in network security feature that monitors and controls incoming and outgoing network traffic based on predetermined security rules. It acts as a barrier between your computer and potential threats from the internet or other networks.
Checking if the Firewall is Enabled
Before configuring the firewall for UPS WorldShip, ensure it is active:
- Open the Control Panel.
- Navigate to System and Security > Windows Defender Firewall.
- Check the firewall status. If it's turned off, click on Turn Windows Defender Firewall on or off and enable it.
For more detailed instructions, refer to Microsoft's official guide.
Allowing UPS WorldShip Through the Firewall
To ensure UPS WorldShip can communicate effectively, add it to the list of allowed apps:
- In the Windows Defender Firewall window, select Allow an app or feature through Windows Defender Firewall.
- Click on Change settings.
- Find UPS WorldShip in the list and ensure both Private and Public checkboxes are selected.
- Click OK to save changes.
For third-party antivirus users, ensure their firewall settings also permit UPS WorldShip by consulting the software's documentation.
Configuring Inbound and Outbound Rules for UPS WorldShip
Setting up specific rules for UPS WorldShip enhances both security and functionality:
Creating Inbound Rules
- Open Windows Defender Firewall with Advanced Security.
- Select Inbound Rules > New Rule....
- Choose Program and locate the UPS WorldShip executable.
- Allow the connection and specify the applicable profiles.
- Name the rule appropriately and save.
Creating Outbound Rules
- Navigate to Outbound Rules > New Rule....
- Follow the same steps as inbound rules to ensure UPS WorldShip can send data securely.
These configurations help manage the data flow, ensuring that only authorized traffic is permitted, thereby reducing potential vulnerabilities.
Troubleshooting Firewall Issues with UPS WorldShip
Common Firewall-Related Problems
Users may encounter issues such as UPS WorldShip not launching, errors during transactions, or intermittent connectivity problems. These are often caused by restrictive firewall settings or blocked network ports.
Steps to Resolve Issues
- Verify that UPS WorldShip is listed in the allowed apps.
- Ensure that all necessary ports are open. Refer to official UPS documentation for specific port requirements.
- Temporarily disable the firewall to determine if it's the source of the problem.
- Consult the UPS WorldShip troubleshooting guide or contact their support team for assistance.
Best Practices for Firewall Configuration
Adhering to best practices ensures that your system remains secure while maintaining optimal performance:
- Regular Updates: Keep your firewall software and Windows OS updated to protect against the latest threats.
- Minimal Port Exposure: Only open ports that are essential for UPS WorldShip's functionality.
- Strong Authentication: Use complex passwords and consider implementing two-factor authentication where possible.
- Monitor Firewall Logs: Regularly review logs to detect and respond to suspicious activities promptly.
Additional Security Measures for UPS WorldShip
Beyond firewall configuration, implementing additional security strategies can further protect your data and operations:
Utilizing Antivirus Software
Deploy reputable antivirus solutions to detect and neutralize threats that may bypass the firewall.
Implementing a VPN
Using a Virtual Private Network (VPN) encrypts your data during transmission, adding an extra layer of security, especially when accessing UPS WorldShip remotely.
Regular Software Updates
Ensure that UPS WorldShip and all related software are regularly updated to patch vulnerabilities and improve security features.
Educating Users
Train employees on cybersecurity best practices, including recognizing phishing attempts and handling sensitive data securely.
Conclusion
Configuring your Windows 10 firewall for UPS WorldShip is a critical step in safeguarding your shipping operations and sensitive data. By following the detailed steps and best practices outlined in this guide, you can enhance your system's security and ensure efficient performance of UPS WorldShip. Remember, cybersecurity is an ongoing process—regularly update your configurations and stay informed about the latest security trends to maintain robust protection against evolving threats.
For more information on advanced firewall configurations and cybersecurity practices, consult resources such as Cybersecurity.gov and the Microsoft Security Portal.