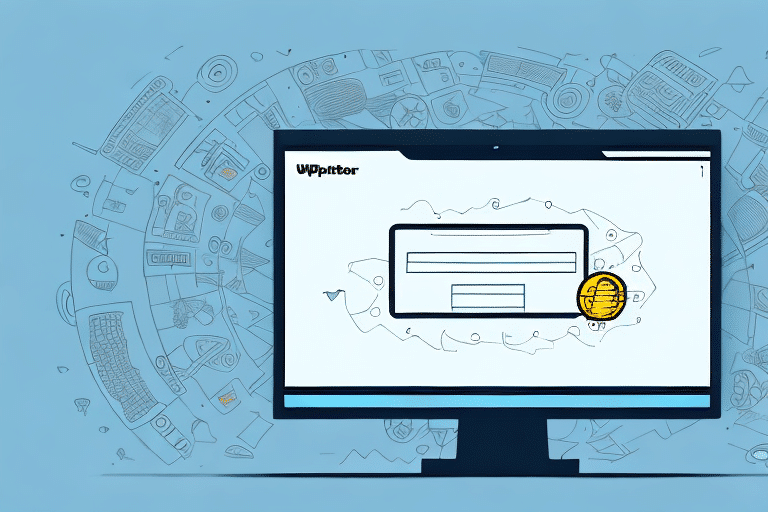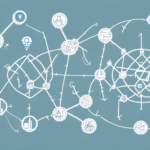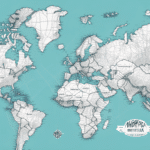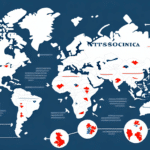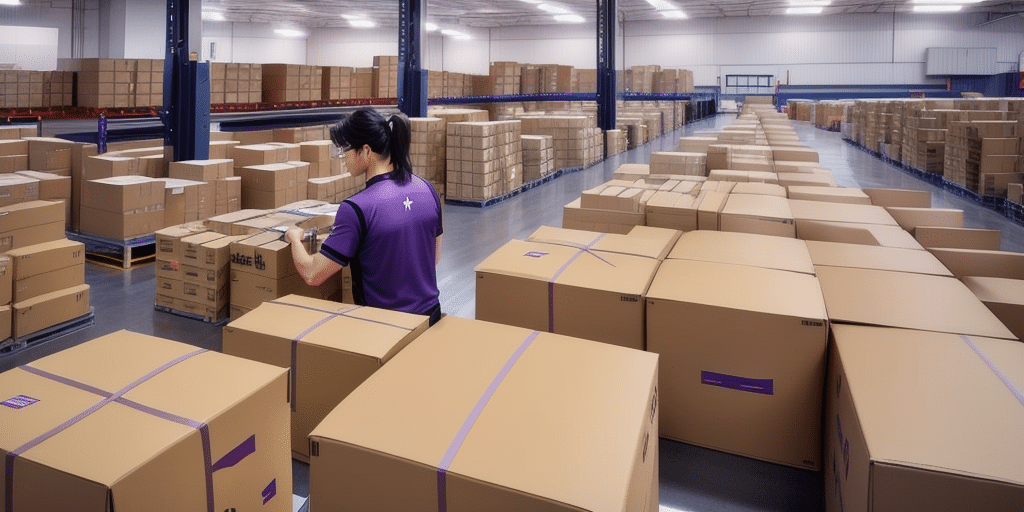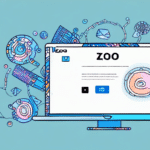How to Change the Tab Order in UPS WorldShip
If you are a regular user of UPS WorldShip, you may have found that the default tab order doesn't always align with your business operations. Customizing the tab order can streamline your workflow, reduce errors, and enhance productivity when entering shipment data. This guide provides detailed instructions on how to change the tab order in UPS WorldShip, along with best practices and troubleshooting tips to maximize the efficiency of this feature.
Why Customize the Tab Order in UPS WorldShip?
By default, UPS WorldShip organizes input fields based on general usage patterns. However, every business has unique requirements that may necessitate a different arrangement of fields. For instance, companies that frequently handle international shipments may prioritize customs-related fields, while those dealing with hazardous materials might reorder fields to emphasize safety information.
Customizing the tab order can lead to significant improvements in data entry speed and accuracy. According to a study by Nielsen Norman Group, optimizing keyboard navigation can enhance user efficiency by up to 30%. Tailoring the tab order ensures that the most critical fields are easily accessible, reducing the time spent navigating through unnecessary fields and minimizing the likelihood of input errors.
Understanding and Accessing WorldShip Tab Order Settings
Default Tab Order Structure
The default tab order in WorldShip is designed to follow industry standards, typically starting with tracking or reference numbers, followed by recipient details, and ending with shipment and package information. While this structure suits many businesses, adjusting it to fit your specific workflow can offer substantial benefits.
Accessing Customization Options
To customize the tab order, follow these steps:
- Open UPS WorldShip and navigate to the Options menu.
- Select Preferences and then click on Edit.
- In the customization window, you will see a list of all available fields with checkboxes.
- Use the drag-and-drop feature or the up/down arrows to rearrange the fields according to your preferred order.
- Save your changes to apply the new tab order.
Note that administrative privileges may be required to make certain changes. Ensure you have the necessary permissions or contact your system administrator if needed.
Step-by-Step Guide to Changing the Tab Order in WorldShip
Detailed Instructions
Follow these comprehensive steps to customize the tab order in UPS WorldShip:
- Launch WorldShip: Open the UPS WorldShip application on your computer.
- Access Options: Click on the Options button located in the main toolbar.
- Navigate to Preferences: In the dropdown menu, select Preferences.
- Edit Field Order: Click on the Edit button to open the field customization window.
- Rearrange Fields: Drag and drop fields to rearrange their order or use the arrow buttons to adjust their positions.
- Save Changes: After organizing the fields to your satisfaction, click Save to apply the new tab order.
Implementing these steps can significantly enhance your data entry process, aligning it more closely with your business's specific needs.
Benefits of Customizing the Tab Order
- Increased Efficiency: Streamlining the tab order reduces the time spent navigating between fields, allowing for faster data entry.
- Enhanced Accuracy: Prioritizing critical fields minimizes the risk of omitting essential information, thereby reducing errors.
- Improved User Experience: Tailoring the interface to fit your workflow makes the software more intuitive and user-friendly.
- Adaptability: Custom tab orders can accommodate specific business processes, making the software more flexible to your operational needs.
Moreover, standardized tab orders across multiple users can ensure consistency, making it easier to train new employees and maintain uniformity in data entry practices.
Best Practices for Choosing the Right Tab Order
- Analyze Your Workflow: Examine your typical data entry processes to identify which fields are used most frequently and should be prioritized.
- Group Related Fields: Organize related information together, such as shipping addresses, package details, and billing information, to create a logical flow.
- Consider Accessibility: Ensure that the tab order accommodates all users, including those utilizing assistive technologies. Following WCAG guidelines can enhance accessibility.
- Test and Iterate: After customizing the tab order, test it extensively with actual users. Collect feedback and make necessary adjustments to optimize the setup.
Additionally, consider the devices your team uses. For instance, if many users access WorldShip via mobile devices, ensure the tab order is optimized for smaller screens and touch inputs.
Troubleshooting Common Tab Order Issues
While customizing the tab order in WorldShip is generally straightforward, you may encounter some challenges. Here are common issues and their solutions:
- Changes Not Saving: Ensure you have the necessary administrative permissions. If the problem persists, try restarting the application or your computer.
- Incomplete Tab Order: Verify that all required fields are included in the new tab order. Missing essential fields can disrupt the workflow.
- Software Glitches: Make sure you are using the latest version of UPS WorldShip. Updates often fix bugs that could affect customization features.
- Printed Labels Not Reflecting Changes: Check the label settings to ensure the updated tab order is selected. Sometimes, label formats have separate configurations.
If issues continue, contacting UPS Customer Support can provide additional assistance and troubleshooting steps.
Maintaining and Reverting Your Customized Tab Order
Reverting to the Default Tab Order
If you need to revert to the original tab order, follow these steps:
- Open UPS WorldShip and go to the Options menu.
- Select Preferences and then click on Edit.
- Locate the Reset button, typically found in the lower section of the window.
- Click Reset to restore the default tab order.
Be aware that resetting will erase all customizations. To preserve your settings before resetting, consider exporting your preferences.
Best Practices for Maintaining Custom Tab Orders
- Regular Reviews: Periodically assess your tab order to ensure it still aligns with your evolving business processes.
- User Training: Educate employees on the customized tab order to maximize its effectiveness and ensure consistent usage.
- Feedback Mechanism: Establish a system for users to provide feedback on the tab order, facilitating continuous improvement.
- Backup Settings: Regularly back up your WorldShip settings to prevent data loss and allow easy restoration if needed.
Documenting your customization process can also aid in maintaining the tab order, especially when onboarding new team members or making future adjustments.
Conclusion
Customizing the tab order in UPS WorldShip is a powerful way to enhance your shipping operations. By tailoring the interface to fit your specific workflow, you can improve efficiency, reduce errors, and create a more user-friendly environment for your team. Follow the steps and best practices outlined in this guide to optimize your UPS WorldShip experience and support your business's unique needs.
For additional resources and support, refer to the UPS WorldShip Support Page.