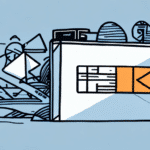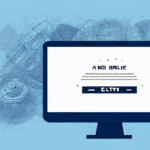Enhancing Your Shipping Efficiency: Upgrading Your Printer for FedEx Ship Manager
For businesses that rely on FedEx Ship Manager, having a dependable printer is essential. The quality and speed of your label printing directly impact the efficiency of your shipping operations. This guide explores the benefits of upgrading your printer, offers advice on selecting the right device, and provides step-by-step instructions for installation and troubleshooting to ensure a seamless shipping process.
Benefits of Changing Your Printer in FedEx Ship Manager
Improved Label Quality
Upgrading to a modern printer can significantly enhance the clarity and readability of your shipping labels. High-resolution printing ensures that barcodes and addresses are easily scanned, reducing the risk of delivery errors. According to a study by USF Business Research, clear label printing can decrease shipping errors by up to 30%.
Increased Printing Speed
Faster printers enable quicker label production, allowing you to handle more shipments in less time. This efficiency is crucial during peak seasons when shipping volumes increase. A report from Statista highlights that businesses using high-speed printers can reduce their shipping times by approximately 20%, enhancing overall operational productivity.
Cost Savings on Ink and Paper
Modern printers often come with energy-efficient features and cost-effective ink usage. By selecting a printer that optimizes ink and paper consumption, businesses can lower their operational costs. According to the EPA, businesses can save up to 15% on printing expenses by adopting more efficient printing technologies.
Avoiding Technical Issues
Older printers are more prone to malfunctions, which can disrupt your shipping operations and lead to delays. Upgrading to a reliable printer reduces the likelihood of technical issues, ensuring consistent label printing and smoother shipping processes.
Access to Advanced Features
Newer printers offer advanced functionalities such as wireless connectivity, which allows printing from multiple devices without the need for physical connections. Additionally, some printers support color printing, which can be beneficial for branding and marketing purposes.
Choosing the Right Printer for FedEx Ship Manager
Compatibility with Label Types and Sizes
Ensure that the printer you select can handle the specific label types and sizes required by FedEx Ship Manager. Check the FedEx supported printers list to verify compatibility.
Printing Speed and Paper Capacity
Opt for printers that offer high printing speeds and ample paper capacity to manage large volumes without frequent interruptions. This is particularly important for businesses that process a high number of shipments daily.
Connectivity Options
Consider printers that offer multiple connectivity options, including USB, Ethernet, and wireless capabilities. This flexibility allows for easier integration into your existing workflow and supports printing from various devices.
Durability and Reliability
Select printers known for their durability and reliability. Look for models with strong build quality and favorable reviews regarding their longevity and performance.
Cost of Ownership
Evaluate the total cost of ownership, including the initial purchase price, maintenance costs, and the price of consumables like ink and paper. Investing in a printer with lower ongoing costs can lead to significant savings over time.
Installing and Configuring Your New Printer
Checking Current Printer Settings
Before upgrading, review your current printer settings in FedEx Ship Manager. Navigate to the “Settings” section and select “Printer Settings” to note your existing printer's name and model.
Installing New Printer Drivers
Download and install the latest drivers from the printer manufacturer's website to ensure compatibility and optimal performance. Follow the installation instructions provided by the manufacturer.
Adding the New Printer to FedEx Ship Manager
Once the printer drivers are installed, open FedEx Ship Manager and go to “Printer Settings.” Select “Add New Printer” and follow the on-screen instructions to register your new printer.
Configuring Printer Settings for Optimal Performance
Adjust the printer settings to match your label specifications. Set the correct label size, print quality, and speed to ensure clear and efficient label production. Refer to the FedEx Ship Manager user guide for detailed configuration steps.
Maintenance and Regular Cleaning
Regular maintenance, including cleaning print heads and ensuring paper paths are free of debris, can extend the life of your printer and maintain high print quality. Follow the manufacturer’s maintenance guidelines to keep your printer in optimal condition.
Troubleshooting Common Printer Issues
Connectivity Problems
If your printer is not connecting properly, ensure that all cables are securely attached and that the printer is on the same network as your computer. Restarting the printer and computer can often resolve connectivity issues.
Driver Issues
Outdated or incompatible drivers can cause printing problems. Ensure that you have the latest drivers installed from the manufacturer’s website and that they are compatible with your operating system.
Low Ink or Toner
Low ink or toner levels can result in faded or incomplete prints. Regularly check ink or toner levels and replace cartridges as needed to maintain print quality.
Paper Jams
Paper jams are a common issue that can often be resolved by carefully removing the stuck paper and ensuring that the paper tray is loaded correctly. Refer to the printer’s manual for specific instructions on clearing jams.
Error Messages
Encountering error messages can be frustrating. Refer to the printer’s error code guide in the user manual or the manufacturer’s website to identify and resolve the issue.
Tips and Best Practices for Efficient Printing
Regular Maintenance
Perform regular maintenance tasks such as cleaning print heads and updating firmware to ensure your printer operates smoothly and efficiently.
Use High-Quality Supplies
Invest in high-quality ink, toner, and labels to produce clear, professional-looking shipping labels and reduce the frequency of printer issues.
Preview Labels Before Printing
Utilize the preview feature in FedEx Ship Manager to check label accuracy before printing, minimizing errors and wasted supplies.
Utilize Printer Features
Take advantage of advanced printer features like wireless connectivity and batch printing to streamline your shipping process and save time.
Save Shipping Templates
Create and save templates for frequent shipments to expedite the label creation process and ensure consistency across your shipping operations.
Conclusion: Enjoying Hassle-Free Printing with FedEx Ship Manager
Upgrading your printer for use with FedEx Ship Manager can greatly enhance the efficiency and reliability of your shipping operations. By selecting the right printer, properly installing and configuring it, and following best practices for maintenance and troubleshooting, you can ensure smooth and cost-effective label printing. Stay updated with the latest printer technologies and regularly review your printing setup to maintain optimal performance and support your business growth.
For more information on compatible printers and best practices, visit the FedEx Ship Manager Resources page.