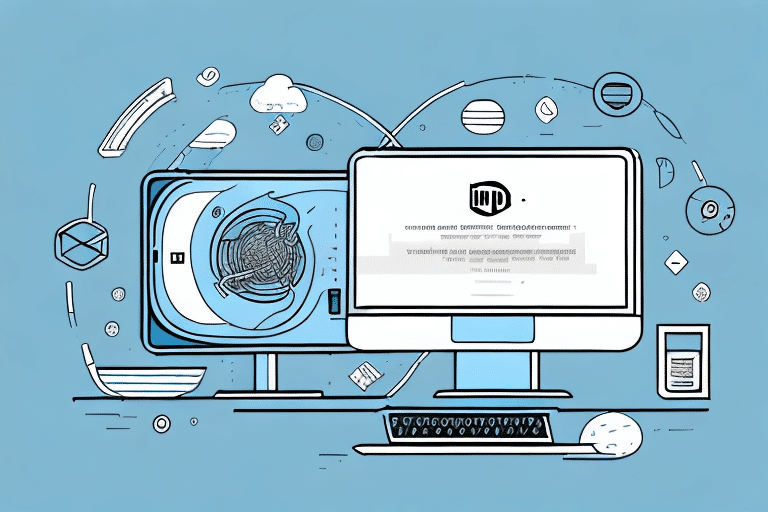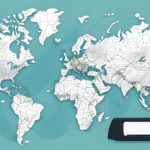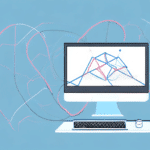How to Change a Computer in UPS WorldShip
UPS WorldShip is a comprehensive shipping software used to manage shipping and tracking activities efficiently. If you're planning to switch to a new computer, it's crucial to know how to transfer your UPS WorldShip data seamlessly. This guide provides a step-by-step process to help you change your computer in UPS WorldShip without losing any valuable shipping data.
Understanding UPS WorldShip
UPS WorldShip is a robust shipping management software that enables users to track packages, create shipping labels, and manage delivery schedules. Designed for businesses of all sizes, WorldShip streamlines the shipping process, integrates with other business applications, and offers comprehensive reporting capabilities to optimize shipping strategies.
Key Features of UPS WorldShip
- Package Tracking: Real-time tracking of shipments for enhanced visibility.
- Label Creation: Easy creation of shipping labels with customizable options.
- Data Integration: Seamless integration with inventory management and accounting software.
- Reporting Tools: In-depth reports to analyze shipping data and identify trends.
According to a 2023 report by Statista, the global shipping market has seen significant growth, emphasizing the need for efficient shipping management tools like UPS WorldShip.
Why Change Your Computer in UPS WorldShip?
There are several reasons why you might need to change your computer for UPS WorldShip:
- Hardware Upgrade: To take advantage of the latest hardware for improved performance.
- Operating System Update: Switching to a new operating system that requires a fresh installation.
- Business Expansion: Adding more workstations to handle increased shipping volume.
- Hardware Failure: Replacing old or malfunctioning equipment to maintain business operations.
Upgrading your computer can lead to enhanced speed and efficiency in your shipping processes, ultimately saving time and reducing operational costs.
System Requirements for UPS WorldShip
Before transferring your UPS WorldShip data, ensure your new computer meets the following system requirements:
- Operating System: Windows 10 or later
- Processor: Intel Core i3 or equivalent with a minimum clock speed of 2.4 GHz
- RAM: At least 8GB
- Storage: 15GB of available hard-disk space
- DVD-ROM: Required for installation
For high-volume shipping, consider higher specifications to ensure optimal performance. Check the official UPS WorldShip system requirements for the most accurate and updated information.
Preparing to Change Your Computer in UPS WorldShip
Administrative Access
Ensure you have administrative rights on both your old and new computers. This access is necessary to install software and transfer data.
Gather Necessary Information
- Original UPS WorldShip installation CD
- License key for UPS WorldShip
- Up-to-date UPS account information, including shipping preferences and address book
Backing Up Your Data
Before initiating the transfer, back up all UPS WorldShip data, including shipment history, reports, and custom settings. This step prevents data loss during the transfer process.
Backing Up Your UPS WorldShip Data
Creating a backup of your UPS WorldShip data is essential. Follow these steps to back up your data:
- Open UPS WorldShip on your old computer.
- Navigate to the Tools menu and select Create Shipment Database Backup.
- Save the backup file to an external hard drive or USB drive for safekeeping.
Regular backups are recommended to safeguard against data loss. You can set up automatic backups by going to Tools > Options > Database and selecting your preferred backup frequency.
Transferring Your UPS WorldShip Data to a New Computer
- Insert the UPS WorldShip installation CD into your new computer's DVD-ROM drive.
- Follow the on-screen instructions to install UPS WorldShip.
- Once installed, launch UPS WorldShip and go to Tools > Restore Shipment Database.
- Select the backup file you created earlier to import your data.
If you've customized settings on your old computer, export them by selecting Tools > Export Settings, save the file, and then import it on your new computer via Tools > Import Settings.
For additional support, refer to the UPS Support Center.
Installing and Configuring UPS WorldShip on Your New Computer
Installation Process
- Insert the UPS WorldShip installation CD into your new computer.
- Run the installer and follow the on-screen prompts.
- Enter your license key when prompted.
Configuration
After installation, configure your UPS WorldShip settings:
- Open UPS WorldShip and navigate to Preferences.
- Update your UPS account settings and shipping preferences.
- Verify that all configurations match your previous setup.
Ensure that UPS WorldShip is updated to the latest version by checking for updates under Help > Check for Updates.
Activating Your New Installation of UPS WorldShip
- Open UPS WorldShip on your new computer.
- Navigate to Help > Activate UPS WorldShip.
- Enter your UPS account information as prompted.
- Follow the on-screen instructions to complete activation.
Regularly verify activation status and check for updates to maintain software functionality and security.
Troubleshooting Common Issues When Changing Computers in UPS WorldShip
Common Issues and Solutions
- System Requirements Not Met: Ensure your new computer meets all UPS WorldShip system requirements.
- Data Loss: Always back up your data before initiating the transfer process.
- Activation Errors: Verify your license key and internet connectivity during activation.
If issues persist, contact UPS Customer Support for specialized assistance.
Best Practices for Maintaining Your UPS WorldShip Installation
Regular Backups
Schedule regular backups of your UPS WorldShip data to prevent data loss.
Software Updates
Keep UPS WorldShip updated to the latest version to benefit from new features and security patches.
Account Management
Regularly update your UPS account information, including shipping preferences and address book entries, to ensure smooth operations.
Monitoring and Optimization
Use UPS WorldShip's reporting tools to monitor shipping performance and identify areas for improvement. Optimize your shipping processes based on data-driven insights.
By following these best practices, you can ensure that your UPS WorldShip installation remains efficient, secure, and aligned with your business needs.
In conclusion, transitioning UPS WorldShip to a new computer is manageable with proper preparation and execution. By following this guide, you can ensure a smooth transfer of your shipping data, maintain uninterrupted shipping operations, and leverage the latest technologies to enhance your business's shipping efficiency.