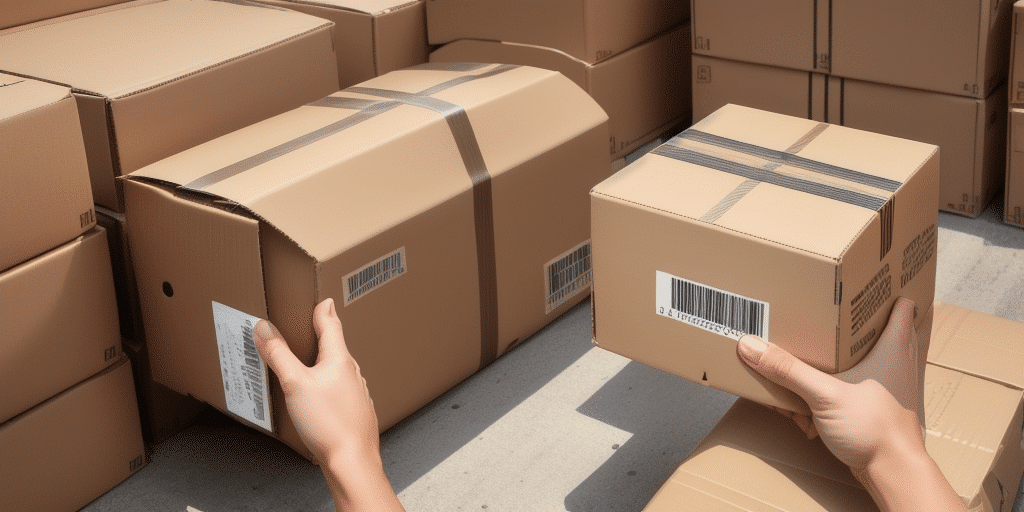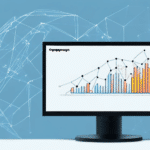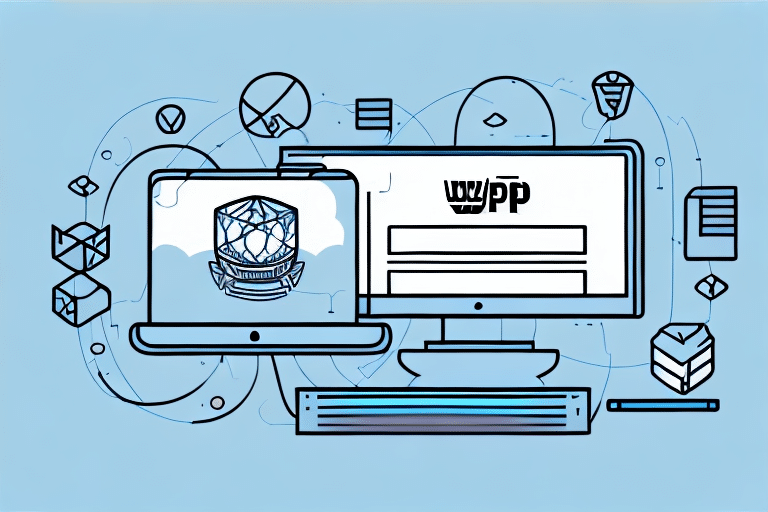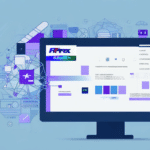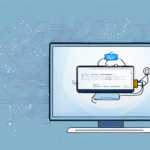How to Back Up Addresses in UPS Worldship
Backing up your addresses in UPS Worldship is essential for maintaining the integrity of your customer and business data. Regular backups protect against data loss due to system failures, power outages, or other unforeseen circumstances. This guide provides a comprehensive overview of creating and restoring address backups in UPS Worldship, along with best practices to ensure your data remains accurate and secure.
Understanding the Importance of Address Backups
When you input addresses into UPS Worldship, you are managing critical information that supports your business operations. These addresses include those of customers, suppliers, and partners. Losing this data can lead to significant disruptions and financial losses. By maintaining regular backups, you ensure that your address information is always available and protected.
Regular backups help in:
- Preventing data loss due to hardware or software failures.
- Facilitating quick recovery in the event of accidental deletions.
- Ensuring compliance with data protection regulations.
According to a study by IBM Security, businesses that implement regular data backups experience significantly less downtime and financial loss compared to those that do not.
Creating and Restoring Address Backups
Step-by-Step Guide to Creating a Backup
- Open UPS Worldship on your computer.
- Navigate to the Tools menu in the top navigation bar.
- Select Back Up/Restore System Administrator Settings.
- Choose Addresses from the options.
- Decide whether to save the backup to a USB drive or a folder on your computer.
- Enter a descriptive name for your backup file, such as "Address Backup April 2024."
- Click OK to initiate the backup process.
It's recommended to create backups at least once a month or more frequently if you update addresses regularly. Store these backups in secure locations like external hard drives or reputable cloud storage services to enhance data safety.
Restoring Addresses from a Backup
- Launch UPS Worldship and go to the Tools menu.
- Select Back Up/Restore System Administrator Settings.
- Choose Addresses and navigate to the location of your backup file.
- Click Restore and follow the on-screen prompts to complete the process.
After restoring, verify that all addresses are correctly imported by reviewing the address book. If any discrepancies are found, consult UPS Customer Support for assistance.
Best Practices for Address Backups
Ensuring Backup Accuracy and Completeness
- Regularly verify that all addresses are included in backups.
- Conduct test restores periodically to ensure backup integrity.
- Use reliable backup software that offers encryption and automated scheduling.
Establishing a Backup Schedule
Schedule automatic backups within UPS Worldship to maintain up-to-date address data without manual intervention:
- Go to Tools > Preferences.
- Under the Backup/Restore tab, enable Perform backups automatically.
- Select a backup interval that aligns with your business needs (e.g., daily, weekly).
- Save your settings to activate automatic backups.
Automatic backups reduce the risk of data loss by ensuring backups occur regularly without relying on manual processes.
Troubleshooting Common Backup Issues
Insufficient Backup Drive Space
If backups fail due to insufficient space, ensure that the storage device has adequate free space. Consider upgrading your storage solution or regularly deleting old backups that are no longer needed.
Corrupted Backup Files
Corrupted backups can arise from interrupted backup processes or storage device issues. To prevent this, always use reliable storage media and verify the integrity of backup files after creation.
Software Compatibility Issues
Using outdated versions of UPS Worldship can lead to compatibility problems. Always update to the latest software version to ensure smooth backup and restoration processes.
For persistent issues, contact UPS Support for specialized assistance.
Best Practices for Performing Regular Address Backups
- Automate Backups: Utilize UPS Worldship's automatic backup feature to maintain regular backups without manual effort.
- Use Descriptive Filenames: Name your backup files clearly (e.g., "Address Backup May 2024") to easily identify them.
- Secure Storage: Store backups in multiple secure locations, such as external drives and cloud storage, to safeguard against data loss.
- Regular Testing: Periodically restore backups in a test environment to ensure data integrity and backup reliability.
- Update Software: Keep UPS Worldship and your backup software updated to the latest versions to benefit from security patches and new features.
Implementing these best practices will help maintain the reliability and security of your address data, ensuring uninterrupted business operations.
Manual vs. Automatic Address Backups
The choice between manual and automatic backups depends on your business needs and resources:
- Manual Backups: Offer greater control, allowing you to create backups at specific times, such as before major updates. This method is useful for businesses with infrequent changes to their address data.
- Automatic Backups: Provide convenience by scheduling regular backups without manual intervention. Ideal for businesses that require consistent data protection and have frequent address updates.
Combining both methods can offer a balanced approach, ensuring regular backups while retaining the ability to create backups during critical moments.
In summary, maintaining regular backups of your addresses in UPS Worldship is vital for data protection and business continuity. By following the steps and best practices outlined in this guide, you can ensure that your address information remains secure, accurate, and easily recoverable when needed.