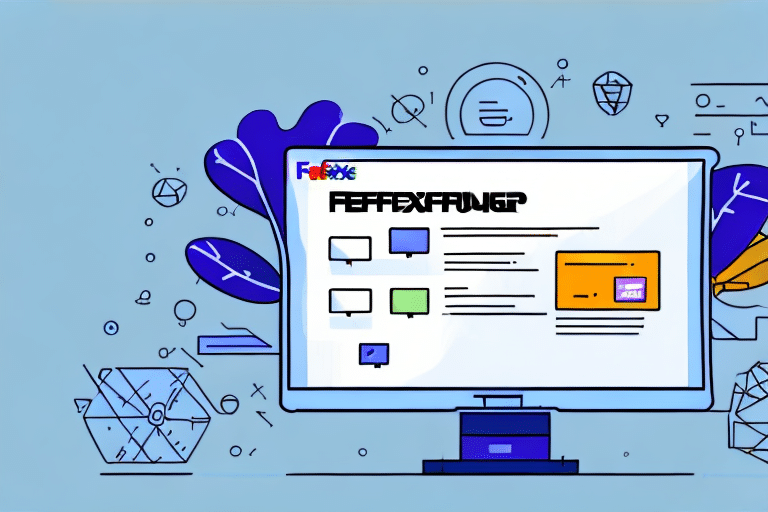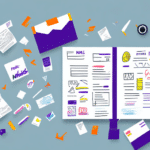Troubleshooting FedEx Ship Manager: Labels Not Printing
As a business owner or shipping department manager, relying on efficient shipping processes is crucial. The FedEx Ship Manager software is a valuable tool for creating and printing shipping labels seamlessly. However, encountering issues where labels fail to print can disrupt your operations. This guide explores common reasons for such problems and provides comprehensive troubleshooting steps to ensure smooth shipping workflows.
Understanding FedEx Ship Manager
The FedEx Ship Manager is a robust software solution designed to streamline your shipping operations. It facilitates the creation of shipping labels, package tracking, and report generation, integrating seamlessly with other business systems like inventory management and accounting software. This integration minimizes manual data entry, reduces errors, and enhances overall efficiency.
Key features include customizable settings to tailor the software to your specific business needs and the ability to import and export data, ensuring flexibility and ease of use across various platforms.
Common Reasons for Label Printing Issues
Several factors can prevent FedEx Ship Manager from printing labels effectively. Understanding these can help in diagnosing and resolving the issue promptly.
1. Printer Communication Errors
Issues such as improper printer connections or incorrect settings are common culprits. Ensure that your printer is properly connected via USB or Ethernet and is set as the default printer in your system settings.
2. Software Errors
An outdated version of Ship Manager or incompatibility with your operating system can hinder label printing. Regularly updating the software is essential for optimal performance.
3. Print Queue and Firmware Problems
Labels can get stuck in the print queue, or outdated printer firmware might cause malfunctions. Clearing the print queue and updating firmware can often resolve these issues.
Detailed Troubleshooting Steps
Check Your Printer Settings
Begin by verifying that your printer is connected and turned on. Ensure it is selected as the default printer and that the correct paper size and type are set in the printer preferences.
- Verify printer connections (USB/Ethernet).
- Set the printer as default in system settings.
- Check paper size and type in printer preferences.
Additionally, ensure that your printer has sufficient ink or toner. Low levels can prevent proper label printing. Most printers allow you to check ink/toner levels via their software or control panel.
Resolve Connection Issues
If the printer isn't communicating with your computer, inspect the physical connections and restart both devices. Updating the printer driver from the manufacturer's website can also resolve compatibility issues.
- Restart printer and computer.
- Update printer drivers from the official website.
- Ensure the printer is set as default in system settings.
Update Printer Drivers and Firmware
Outdated drivers and firmware can cause printing malfunctions. Visit the printer manufacturer's website to download and install the latest drivers and firmware updates specific to your printer model.
- Download latest drivers from the manufacturer's website.
- Install firmware updates as per manufacturer instructions.
Keeping your printer firmware up-to-date enhances functionality and performance, reducing the likelihood of printing issues.
Manage the Print Queue
Clear any stuck print jobs in the queue to allow new labels to print. Navigate to the printer properties and select "Cancel All Documents." If issues persist, try restarting the printer and computer.
- Cancel all documents in the print queue.
- Restart printer and computer.
- Reinstall printer drivers if necessary.
Troubleshooting the FedEx Ship Manager Software
Update the Software
Ensure you are using the latest version of FedEx Ship Manager. Visit the FedEx software page to download updates or patches.
Clear the Software Cache
Clearing the cache can resolve temporary glitches. Refer to the software’s help section or official documentation for guidance on clearing the cache.
- Navigate to software settings.
- Select the option to clear cache or temporary files.
Reinstall the Software
If issues persist, uninstall and reinstall FedEx Ship Manager. Back up any important data before proceeding.
- Uninstall the existing software via Control Panel.
- Download the latest version from the FedEx website.
- Install and configure the software.
Contacting FedEx Customer Support
If troubleshooting steps do not resolve the printing issues, contacting FedEx Customer Support is advisable. Their experts can provide personalized assistance to address complex problems.
When reaching out, have relevant information ready, such as your account details, tracking number, and any error messages encountered. This will expedite the support process.
FedEx offers multiple support channels, including phone, email, and live chat, allowing you to choose the most convenient method for assistance.
Preventing Future Label Printing Issues
Proactive maintenance can prevent future printing problems. Follow these tips to ensure consistent performance:
- Regularly update printer drivers and software.
- Use high-quality label paper compatible with your printer.
- Keep the print queue clear and manage print jobs effectively.
- Store label paper in a cool, dry place to prevent damage.
Implementing these practices will help maintain smooth shipping operations and minimize disruptions.
Conclusion: Ensuring Smooth Shipping Operations
Label printing issues with FedEx Ship Manager can hinder your shipping processes, but with systematic troubleshooting, these challenges can be overcome efficiently. By addressing printer connections, updating software and drivers, managing the print queue, and maintaining proactive practices, you can ensure uninterrupted shipping operations.
Should problems persist, don't hesitate to seek assistance from FedEx Customer Support. Their expertise can provide the necessary solutions to keep your business running smoothly.