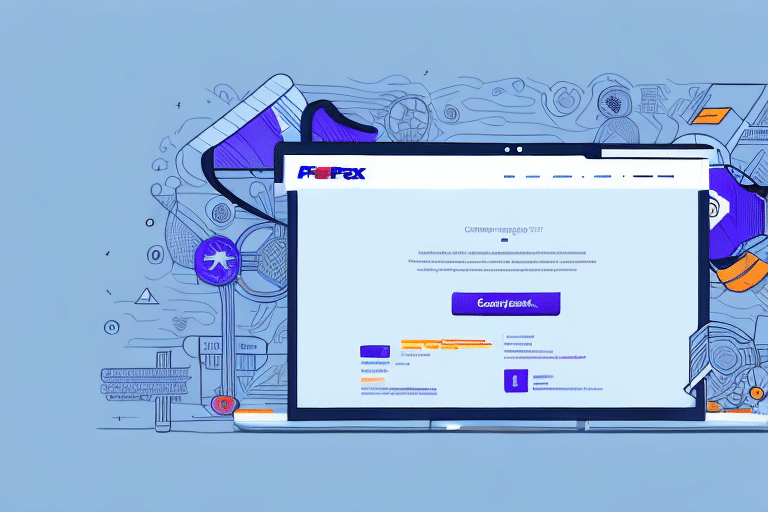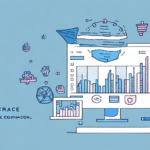Shipping is a crucial part of any business, and when it comes to shipping with FedEx, a smooth process is essential for delivering products on time. However, printing labels can sometimes be a headache, especially for those who use the FedEx Ship Manager. When you can't print labels, it can cause delays in your shipping and ultimately impact customer satisfaction. In this article, we will guide you through the possible causes of printing issues in FedEx Ship Manager and offer troubleshooting steps to get things back on track.
Why Won’t FedEx Ship Manager Print Labels?
If you experience issues with printing labels in FedEx Ship Manager, there could be various reasons behind it. The most common reasons include printer settings that are not compatible with FedEx Ship Manager or printer connectivity issues. Additionally, outdated software, cache, and cookies build-up, or missing printer drivers can all contribute to printing issues.
Another reason why FedEx Ship Manager may not print labels is due to incorrect label settings. If the label settings are not set up correctly, the labels may not print or may print incorrectly. It is important to ensure that the label settings are configured properly before attempting to print labels.
Lastly, if you are using a third-party software or browser extension that interferes with the printing process, it may cause issues with printing labels in FedEx Ship Manager. It is recommended to disable any third-party software or browser extensions before attempting to print labels in FedEx Ship Manager.
Common Causes of Printing Issues in FedEx Ship Manager
Before we dive into solutions, let's explore some common reasons for printing issues in FedEx Ship Manager.
- Your printer driver is missing, outdated, or incompatible with Ship Manager.
- Your Internet browser version is outdated or incompatible with Ship Manager.
- There is a problem with your network connectivity, which can be caused by firewall settings or antivirus software.
- Your cache and cookies may have built up over time, impacting the Ship Manager's performance.
- Your printer may be offline or not properly connected to your device.
Another common cause of printing issues in FedEx Ship Manager is insufficient memory or storage space on your device. If your device is running low on memory or storage space, it may not be able to properly communicate with your printer, resulting in printing issues.
In addition, if you are using a wireless printer, connectivity issues may arise due to interference from other wireless devices or a weak signal. It is important to ensure that your printer is within range of your device and that there are no other devices interfering with the wireless signal.
How to Check Your Printer Settings for Compatibility with FedEx Ship Manager
Firstly, you’ll want to check if your printer settings are compatible with the FedEx Ship Manager. To do this, go to your Printer and Devices settings on your computer and locate the printer you use with FedEx Ship Manager. Open the printer preferences and ensure that the settings match the requirements for printing shipping labels with FedEx Ship Manager.
These printer requirements include the correct label size and an adequate print resolution. Label size and resolution requirements vary depending on the printer you use.
It is also important to ensure that your printer is properly connected to your computer and that it has the latest drivers installed. Outdated drivers can cause compatibility issues with FedEx Ship Manager and may prevent you from printing shipping labels correctly. To update your printer drivers, visit the manufacturer's website and download the latest version for your specific printer model.
Step-by-Step Guide to Troubleshooting Printing Issues in FedEx Ship Manager
Try the following troubleshooting steps to resolve printing issues with FedEx Ship Manager:
- Check your printer connection and ensure that it's turned on and connected to your device.
- Restart your printer, computer, and browser.
- Clear your cache and cookies within your browser to improve Ship Manager's performance. You can find this option under the browser’s settings or preferences tab.
- Try to update your Internet browser and ensure that it is compatible with Ship Manager.
- You may need to reset the printer spooler to avoid any conflicts with the print queue. This can be done by opening the run dialog box and typing 'services.msc'. Locate the 'Print Spooler' option, right-click, and select restart from the context menu.
- If you still can't print labels, remove and reinstall the printer driver with the latest version.
- Lastly, if you are still having problems, you can reach out to FedEx customer support for advanced technical assistance.
It's important to note that some printing issues may be caused by a lack of ink or toner in your printer. Make sure to check your printer's ink or toner levels and replace them if necessary.
If you are using a wireless printer, try connecting it directly to your device with a USB cable to see if that resolves the issue. Sometimes, wireless connections can be unstable and cause printing problems.
Clearing the Cache and Cookies in Your Web Browser for Better Performance
If you're encountering printing issues, clearing your browser's cache and cookies can improve your experience. These temporary files allow your computer to access previously visited websites faster. However, they can quickly clutter your browser, leading to reduced performance. Clearing these files reduces the memory burden on your system and can improve the performance of the FedEx Ship Manager.
Another benefit of clearing your browser's cache and cookies is that it can help protect your privacy. Cookies can track your online activity and store personal information, such as login credentials and credit card details. Clearing them regularly can prevent this information from being accessed by unauthorized parties.
It's important to note that clearing your cache and cookies will also log you out of any websites you're currently signed into. So, make sure you have your login credentials handy before proceeding with the clearing process. Additionally, some websites may load slower after clearing your cache and cookies, as they will need to retrieve new data. However, this is a small inconvenience compared to the benefits of improved performance and privacy.
Updating Your Browser to Ensure Compatibility with FedEx Ship Manager
Outdated browsers can cause issues with FedEx Ship Manager, so it's essential to update them when prompted. Doing so can ensure that your browser is up to date and compatible with the latest version of FedEx Ship Manager. You may also check the compatibility between your browser and the FedEx Ship Manager through the Ship Manager Compatibility Check tool.
It's important to note that using an outdated browser not only affects the functionality of FedEx Ship Manager, but it can also pose a security risk. Outdated browsers may have vulnerabilities that can be exploited by hackers, putting your sensitive information at risk. Therefore, it's crucial to keep your browser updated to ensure both compatibility and security.
How to Reset the Printer Spooler and Restart the Print Queue
If restarting your printing device didn't work, you may need to reset the Printer Spooler. The Printer Spooler is the component responsible for managing the printing queue, and if there’s an issue, it can prevent Label printing on FedEx Ship Manager.
To reset the Printer Spooler, you can follow these steps:
- Open the Services app by typing "services.msc" in the Windows search bar.
- Scroll down and find the "Print Spooler" service.
- Right-click on the service and select "Stop".
- Once the service has stopped, right-click on it again and select "Start".
- Try printing your Label on FedEx Ship Manager again.
Checking and Reinstalling the Printer Driver for Optimal Performance
If all else fails, reinstalling the printer driver could help with the printing issues. A corrupt or outdated printer driver can cause problems, and reinstalling a new one can get things back on track. You should ensure that you have the latest driver version installed to enhance compatibility with the FedEx Ship Manager.
It is also important to regularly check for updates to the printer driver to ensure optimal performance. Manufacturers often release updates to fix bugs and improve compatibility with new operating systems. You can check for updates on the manufacturer's website or through your computer's device manager. Keeping your printer driver up-to-date can prevent future printing issues and ensure that your printer is functioning at its best.
Tips for Resolving Network Connectivity Issues with FedEx Ship Manager
If you’re experiencing network connectivity issues, you might always want to check your firewall and antivirus software. Ensure that these applications allow the FedEx Ship Manager to run uninterrupted. If there are any restrictions on the Ship Manager, it could have trouble printing labels.
Another common issue that can cause network connectivity problems with FedEx Ship Manager is outdated software. Make sure that you have the latest version of the software installed on your computer. You can check for updates by visiting the FedEx website or contacting their customer support team.
If you’ve checked your firewall, antivirus software, and software updates, and you’re still experiencing network connectivity issues, it might be worth checking your internet connection. Slow or unstable internet connections can cause problems with the Ship Manager. Try resetting your modem or router, or contacting your internet service provider for assistance.
Contacting Customer Support for Advanced Technical Assistance
If the above steps still aren't working and you still can’t print labels, you can contact FedEx customer support for advanced technical assistance. They will provide you with various solutions depending on your specific problems, including remote support to help get your printing issues resolved.
With these troubleshooting steps, you can easily solve most Label printing issues with FedEx Ship Manager, and get back to smoothly shipping your products across the world.
It is important to note that before contacting customer support, you should ensure that you have all the necessary information ready, such as your account number, tracking number, and any error messages that you may have received. This will help the customer support representative to quickly identify the issue and provide you with the appropriate solution.
Additionally, if you are experiencing frequent printing issues, it may be worth considering upgrading your printer or updating your printer drivers. This can often resolve any compatibility issues and ensure that your labels are printed correctly every time.