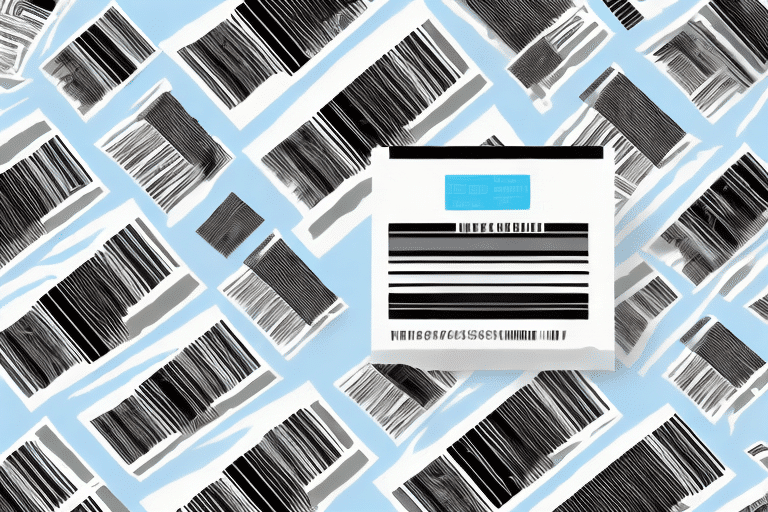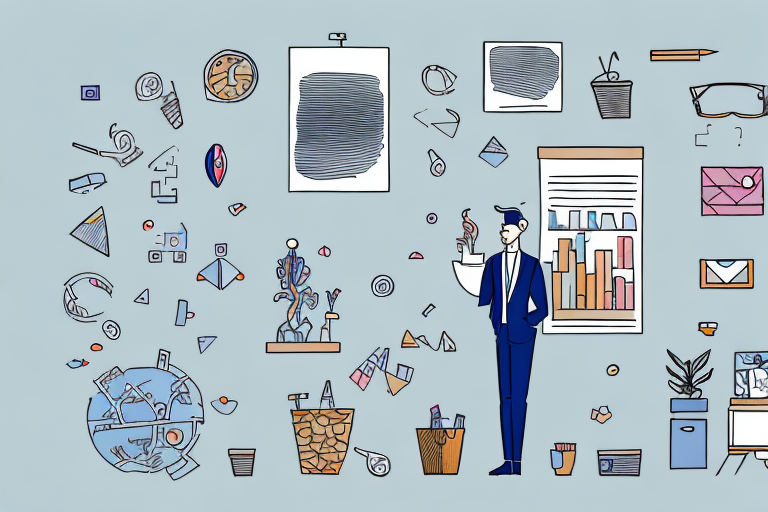Troubleshooting Barcode Printing Issues in UPS Worldship
UPS Worldship is a widely used shipping software that streamlines the shipping process for businesses globally. A critical feature of this software is its ability to print barcodes, which contain essential information such as tracking numbers, package weight, and destination details. However, barcode printing issues can disrupt operations and delay shipments. This guide provides an in-depth analysis of common reasons behind barcode printing failures and offers a step-by-step troubleshooting approach to resolve these issues effectively.
Understanding Barcode Printing in UPS Worldship
Barcode printing in UPS Worldship involves generating a print job that is sent to either a local or network printer. This job includes detailed instructions regarding the barcode label's size, layout, and content. The printer then executes the job, producing a barcode label that can be scanned for tracking and logistical purposes.
The quality of the printed barcode is influenced by both the printer and the label materials used. High-resolution printers and compatible label materials are essential to ensure that barcodes are clear and scannable. Proper alignment and positioning of the barcode on the label are also crucial to prevent scanning errors.
Common Causes of Barcode Printing Failures
Several factors can lead to barcode printing issues in UPS Worldship:
- Incorrect Printer Settings: Misconfigured printer settings can prevent the correct execution of print jobs.
- Outdated Printer Drivers: Incompatible or outdated drivers may not support the latest features of UPS Worldship.
- Low-Quality Barcode Images: Poor resolution or unclear barcode images can result in unreadable barcodes.
- Software Glitches: Bugs or outdated versions of UPS Worldship can interfere with barcode printing functionality.
Step-by-Step Troubleshooting Guide
1. Verify Printer Settings
Begin by checking the printer settings within UPS Worldship to ensure they are correctly configured. Navigate to the printer settings and confirm that the correct printer is selected and that all settings match the label specifications.
2. Update Printer Drivers
Outdated printer drivers can cause compatibility issues. Visit the printer manufacturer's website to download and install the latest drivers compatible with your printer model and the current version of UPS Worldship. For example, [HP's official driver downloads](https://www.hp.com/drivers) provide the latest updates for their printers.
3. Check Printer Connection
Ensure that the printer is properly connected to your computer or network. For USB-connected printers, verify that the cable is securely plugged in. For network printers, confirm that the IP address is correct and that the printer is accessible over the network. A successful printer connection is vital for seamless barcode printing.
4. Clear Print Queue
A clogged print queue can hinder new print jobs. Access the print queue through your computer's control panel, cancel any pending jobs, and attempt to print the barcode again.
5. Reinstall and Reconfigure Printer Settings
If previous steps do not resolve the issue, consider uninstalling and reinstalling the printer drivers. After reinstallation, reconfigure the printer settings in UPS Worldship to ensure they align with the new driver configuration.
6. Test Barcode Printing
After performing the troubleshooting steps, print a test barcode label to verify if the issue has been resolved. Ensure that the barcode is clear and scannable. If the barcode prints correctly but is still unreadable, the problem might lie with the barcode scanner itself.
Additional Support and Resources
If the barcode printing issue persists after following the troubleshooting steps, reaching out to technical support is advisable. Provide detailed information about the steps you've taken and any error messages encountered. UPS offers comprehensive support resources, which can be accessed through their [official support page](https://www.ups.com/us/en/help-center/support.page).
Contacting Printer Manufacturer Support
For printer-specific issues, contacting the manufacturer's customer support can provide targeted assistance. Manufacturers like [HP](https://support.hp.com) and [Canon](https://www.usa.canon.com/internet/portal/us/home/support) offer dedicated support channels for troubleshooting hardware-related problems.
Prevention and Best Practices
To minimize future barcode printing issues, consider the following best practices:
- Regular Software Updates: Keep UPS Worldship and printer drivers updated to the latest versions.
- Use High-Quality Labels: Invest in compatible, high-resolution label materials to ensure barcode clarity.
- Routine Maintenance: Regularly clean and maintain your printer to prevent hardware malfunctions.
- System Requirements: Ensure that your computer meets the necessary system requirements for running UPS Worldship efficiently.
Conclusion
Barcode printing is a fundamental feature of UPS Worldship, essential for efficient shipping operations. Addressing barcode printing issues promptly ensures that shipments are processed without unnecessary delays. By following the troubleshooting steps outlined in this guide and adhering to best practices, users can effectively resolve and prevent barcode printing problems, ensuring smooth and reliable shipping operations.