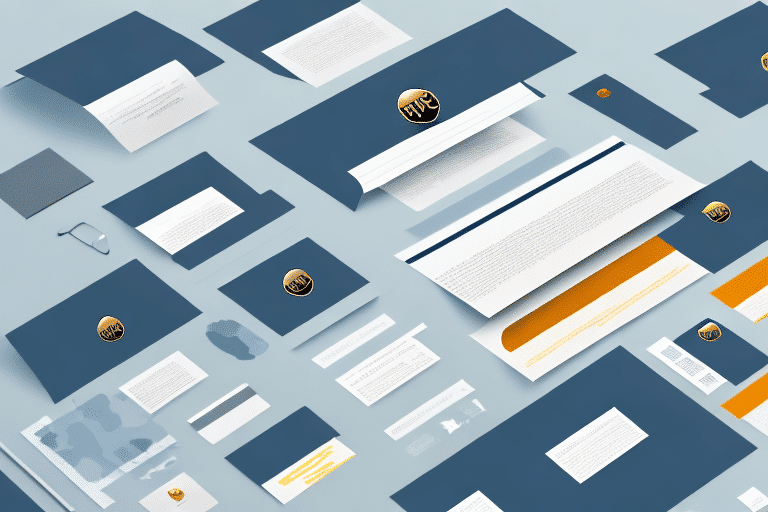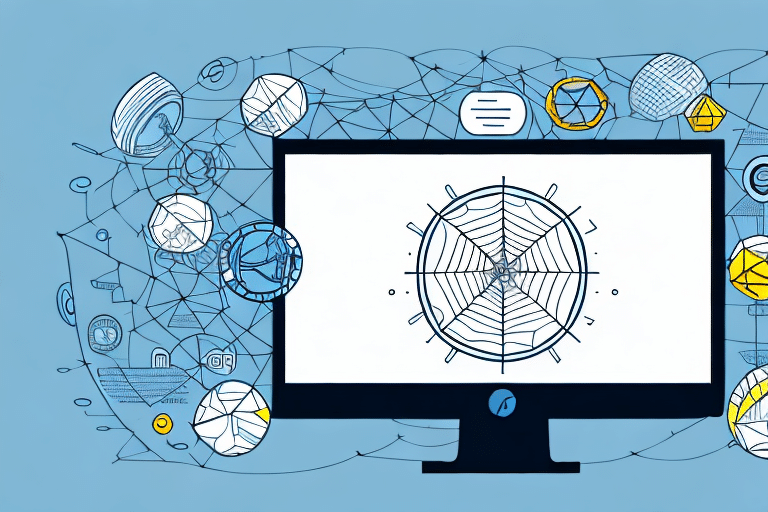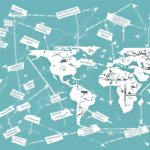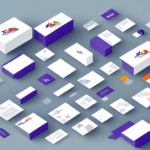Effective Troubleshooting for UPS WorldShip Label Printing Issues
UPS WorldShip is a critical tool for businesses of all sizes managing their shipping operations. However, encountering issues with label printing can disrupt your workflow and delay shipments. This comprehensive guide provides in-depth analysis and actionable solutions to:
- Identify and troubleshoot common printing issues in UPS WorldShip
- Resolve browser compatibility challenges
- Diagnose printer and network connectivity problems
- Adopt best practices to maintain your printer and prevent future label printing disruptions
Common Causes of Label Printing Problems in UPS WorldShip
Incorrect Printer Settings
Misconfigured printer settings are a leading cause of label printing failures. Ensure that your printer is set to the correct label size and format to match UPS WorldShip requirements.
Outdated or Corrupt Printer Drivers
Printer drivers that are outdated or corrupted can interfere with proper communication between UPS WorldShip and your printer. Regularly updating drivers is essential for seamless operations.
Network Connectivity Issues
Poor network connectivity can disrupt the printing process. Issues such as IP conflicts or firewall restrictions may prevent UPS WorldShip from communicating effectively with your printer.
Browser Compatibility Problems
Using outdated browsers or incompatible browser settings can hinder label printing. Ensuring that you are using the latest browser versions can mitigate these issues.
Identifying and Resolving Common UPS WorldShip Printing Errors
‘Out of Paper’ Error
This error typically indicates that the printer is not detecting the correct paper size or type. Verify that the label stock is properly loaded and that the printer settings match the label specifications.
‘Printer Not Detected’ Error
When UPS WorldShip cannot detect the printer, check the physical connections, ensure the printer is powered on, and verify that it is correctly installed on the network.
‘Printer Communication Errors’
Communication errors often result from network issues or incorrect printer configurations. Restarting both the printer and the computer, and ensuring network stability can help resolve these errors.
Step-by-Step Guide to Diagnosing Printer Issues
Checking Printer Configuration
- Access printer settings via the Control Panel on Windows or Print & Scan preferences on Mac.
- Ensure the printer is properly connected to the network.
- Verify that the correct printer driver is installed and up to date.
Troubleshooting Basic Printer Problems
- Confirm the correct paper size and type are loaded.
- Inspect the printer for paper jams or hardware malfunctions.
- Restart both the printer and computer, then attempt to print a test label.
Optimizing Printer Settings for UPS WorldShip
Configuring Label Layout and Print Quality
- Set the default printer layout to match your label size.
- Select high-quality paper and appropriate print settings to ensure clear labels.
- Adjust ink or toner density to balance quality and cost-effectiveness.
Regular Printer Maintenance
Maintaining your printer involves regular cleaning and timely replacement of consumables. Follow the manufacturer’s maintenance guidelines to prevent hardware issues.
Updating and Managing Printer Drivers
Keeping printer drivers up to date is crucial for compatibility and performance. Follow these steps to update drivers:
- Visit your printer manufacturer’s official website.
- Download and install the latest drivers compatible with your operating system.
- After updating, print a test label to ensure functionality.
If issues persist after updating drivers, consult the printer’s support resources or contact UPS WorldShip support for further assistance.
Ensuring Network Stability for Reliable Printing
Network stability plays a vital role in seamless label printing. To ensure a stable connection:
- Check for and resolve any IP address conflicts.
- Verify that network ports required by UPS WorldShip are not blocked by firewalls.
- Engage your IT team to optimize network settings for reliable printer communication.
Addressing Browser Compatibility for UPS WorldShip
Browser-related issues can impede label printing. To enhance compatibility:
- Use the latest versions of browsers like Google Chrome, Mozilla Firefox, or Safari.
- Ensure all necessary browser plugins and extensions are updated.
- If problems continue, try clearing the browser cache or switching to a different browser.
Best Practices for Preventing Future Label Printing Issues
- Regular Maintenance: Follow the printer manufacturer’s maintenance schedule to keep hardware in optimal condition.
- Consistent Driver Updates: Periodically check for and install driver updates to maintain compatibility with UPS WorldShip.
- Proper Storage: Store label stock in a cool, dry place to prevent moisture-related paper jams.
- Environmental Control: Keep the printer area clean and free from dust to avoid hardware malfunctions.
- Preventive Maintenance Programs: Enroll in manufacturer-recommended maintenance programs for proactive issue resolution.
Implementing these best practices will help maintain printer performance and minimize disruptions to your shipping operations.
Conclusion
Ensuring that UPS WorldShip prints labels correctly is vital for maintaining efficient shipping operations. By systematically identifying and addressing common printing issues, updating necessary drivers, and adhering to best maintenance practices, businesses can avoid significant disruptions. For persistent problems, consulting with UPS WorldShip support or your printer’s manufacturer can provide specialized assistance to restore seamless printing functionality.