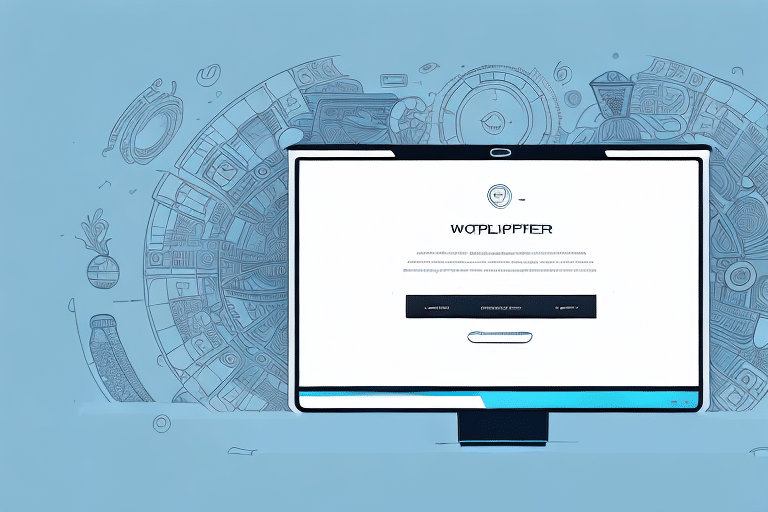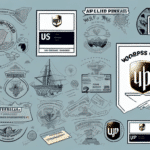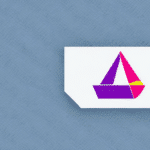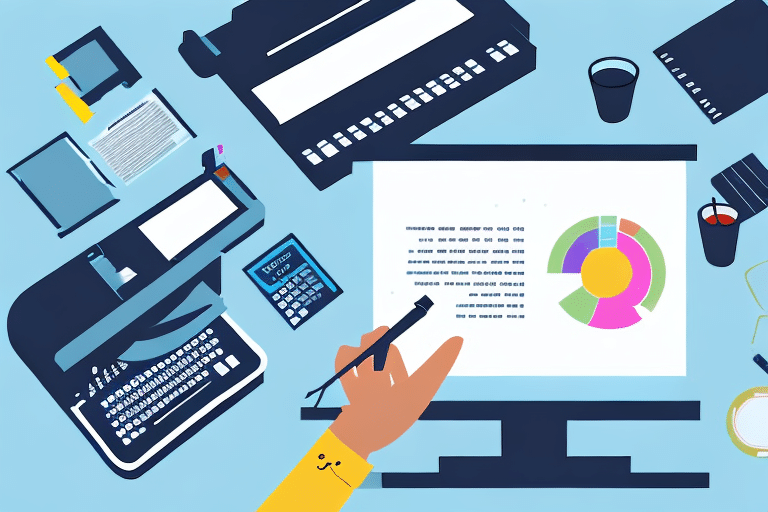Understanding the Importance of Reprinting Labels in UPS Worldship
Efficient shipping operations are crucial for business success, and UPS Worldship plays a pivotal role in managing shipping labels seamlessly. However, errors during label printing can lead to significant delays, increased costs, and even lost packages. According to a 2023 UPS Shipping Statistics Report, shipping errors account for up to 5% of logistical issues faced by businesses. Reprinting labels promptly ensures that these errors are corrected, maintaining the integrity of the shipping process and enhancing customer satisfaction.
Step-by-Step Guide to Reprinting All Labels for the Day in UPS Worldship
Reprinting labels in UPS Worldship is a straightforward process that can be accomplished efficiently by following these steps:
- Open UPS Worldship and navigate to the History section by clicking the “History” button on the main toolbar.
- Select the desired date for which you need to reprint labels and switch to the “Day” view option.
- Identify and select the shipments whose labels need reprinting by checking the box beside each shipment.
- Click the “Reprint Labels” button located at the bottom of the page.
- Review the labels to ensure all information is accurate before proceeding to print.
- If modifications are necessary, click the “Edit” button to make adjustments, then reinitiate the reprint process.
- Once verified, click the “Print” button to generate the labels.
For bulk reprints across multiple days, repeat these steps individually for each date to ensure accuracy and compliance with UPS shipping standards.
Common Errors While Reprinting Labels and How to Avoid Them
While reprinting labels in UPS Worldship is generally straightforward, certain errors can occur if proper precautions are not taken:
- Incorrect Shipment Selection: Selecting the wrong shipment can lead to improper labeling. Always double-check the shipment details before confirming the reprint.
- Data Entry Errors: Mistakes in addresses or package weights can result in shipment delays. Verify all information meticulously before printing.
- Printer Configuration Issues: Incorrect printer settings may cause labels to print incorrectly. Ensure your printer is properly configured in UPS Worldship settings.
Implementing a double-verification process and regular training can significantly reduce the occurrence of these errors.
How to Set Up Label Printing Preferences in UPS Worldship
Customizing label printing preferences in UPS Worldship enhances efficiency and ensures labels meet specific business needs. Follow these steps to configure your preferences:
- Open UPS Worldship and click on “Preferences” in the main toolbar.
- Select “Label” from the drop-down menu to access label settings.
- Choose the appropriate label format based on your packaging requirements. Options include various sizes and layouts to accommodate different package types.
- Decide whether to print labels in color or black and white, depending on your branding and readability needs.
- Set your default printer to ensure labels are sent to the correct device without manual selection each time.
- Configure the number of label copies needed per shipment, which is useful for attaching multiple labels to a single package.
Properly setting these preferences reduces the need for manual adjustments and streamlines the label printing process.
Maximizing Efficiency by Reprinting Labels with Batch Processing in UPS Worldship
Batch processing allows users to reprint multiple labels simultaneously, significantly saving time and reducing manual effort. Here's how to utilize this feature:
- Select the shipments you want to reprint by checking the corresponding boxes in the History section.
- Click on the “Reprint Labels” button and choose the “Batch” option from the available choices.
- Review the selected labels to ensure all information is correct before proceeding.
- Click “Print” to initiate the batch printing process.
Batch processing is particularly beneficial for businesses handling high volumes of shipments, as it reduces the time spent on individual label reprints and minimizes the potential for errors.
Troubleshooting Tips for Issues Encountered while Reprinting Labels in UPS Worldship
Encountering issues while reprinting labels can disrupt shipping operations. Here are some troubleshooting steps to resolve common problems:
- Restart the Software: Sometimes, simply restarting UPS Worldship can resolve temporary glitches.
- Check Printer Settings: Ensure that the printer is correctly configured within UPS Worldship and that it is connected and turned on.
- Update Printer Drivers: Outdated printer drivers can cause compatibility issues. Visit the printer manufacturer's website to download the latest drivers.
- Try a Different Printer: If problems persist, attempt to print using an alternative printer to determine if the issue is hardware-related.
If these steps do not resolve the issue, contacting UPS Customer Support can provide further assistance and guide you through more advanced troubleshooting.
Advanced Features for Label Reprints in UPS Worldship
UPS Worldship offers advanced features that enhance the label reprinting process, providing greater control and flexibility:
Customizing Label Templates
Users can create and save custom label templates to match specific branding requirements or package types. This ensures consistency and professionalism in all shipments.
Batch Reprinting Multiple Labels
As mentioned earlier, the batch reprinting feature allows for the simultaneous printing of multiple labels, which is essential for large-scale operations.
Integration with Shipment Tracking
UPS Worldship integrates label reprints with shipment tracking, enabling users to monitor the status of packages in real-time. This integration helps in managing and updating shipments efficiently.
Leveraging these advanced features can significantly enhance the efficiency and accuracy of the label reprinting process.
Best Practices for Label Reprint Management in UPS Worldship
Implementing best practices ensures that label reprints are managed effectively, reducing errors and improving overall shipping operations:
- Regular Verification: Always double-check label information before printing to prevent mistakes.
- Set Up Automated Preferences: Configure default printing settings to minimize manual adjustments.
- Maintain a Reprint Log: Keep records of all label reprints to track recurring issues and identify areas for improvement.
- Assign Responsibilities: Designate specific team members to manage label reprints, ensuring accountability and consistency.
- Stay Updated: Regularly update UPS Worldship software to benefit from the latest features and security enhancements.
Adhering to these best practices helps maintain an efficient and error-free label reprinting process.
Time-Saving Tips for Large Volume Label Reprints in UPS Worldship
Managing large volumes of label reprints can be challenging, but the following tips can streamline the process:
- Use Sorting and Filtering: Utilize the sorting and filtering options in the History section to quickly locate specific shipments.
- Leverage Batch Processing: As discussed, batch processing allows for the simultaneous reprinting of multiple labels, saving significant time.
- Pre-configure Printing Preferences: Setting up default printing settings reduces the need for repetitive adjustments.
- Automate Routine Tasks: Use UPS Worldship's automation features to handle routine label printing tasks, freeing up time for other critical activities.
- Regularly Update Shipping Information: Keeping shipping details current helps prevent errors that necessitate label reprints.
Implementing these time-saving strategies can enhance productivity and ensure that large volumes of label reprints are handled efficiently.
Conclusion
Reprinting labels in UPS Worldship is an essential task that requires precision and efficient management. By following the step-by-step guide and adhering to best practices outlined in this article, businesses can ensure that their shipping operations run smoothly, minimize errors, and enhance customer satisfaction. Additionally, leveraging advanced features and implementing time-saving strategies can further optimize the label reprinting process, contributing to overall operational excellence.