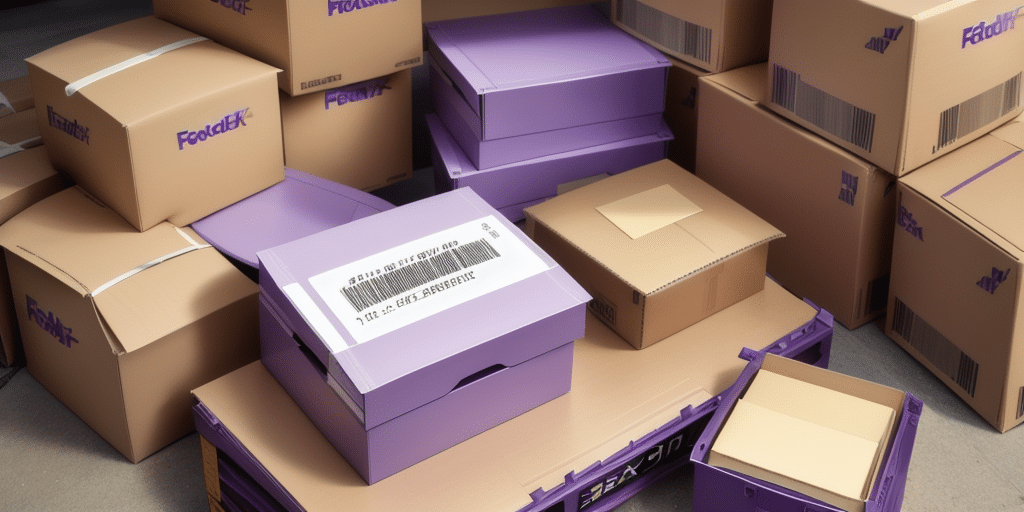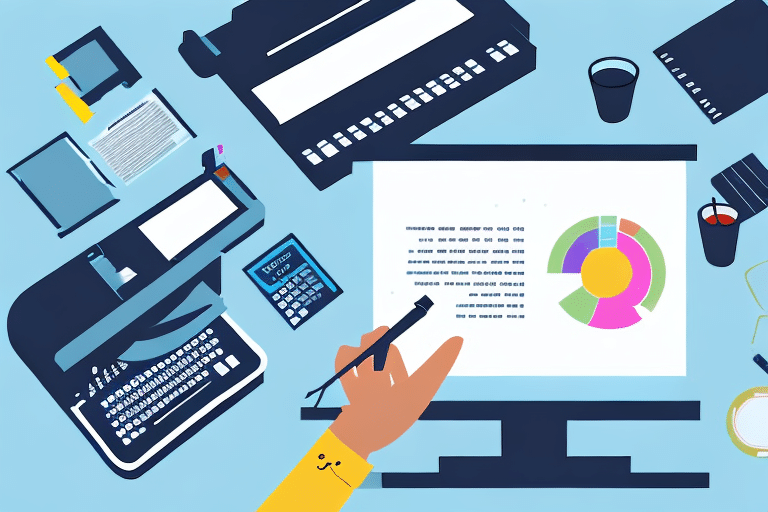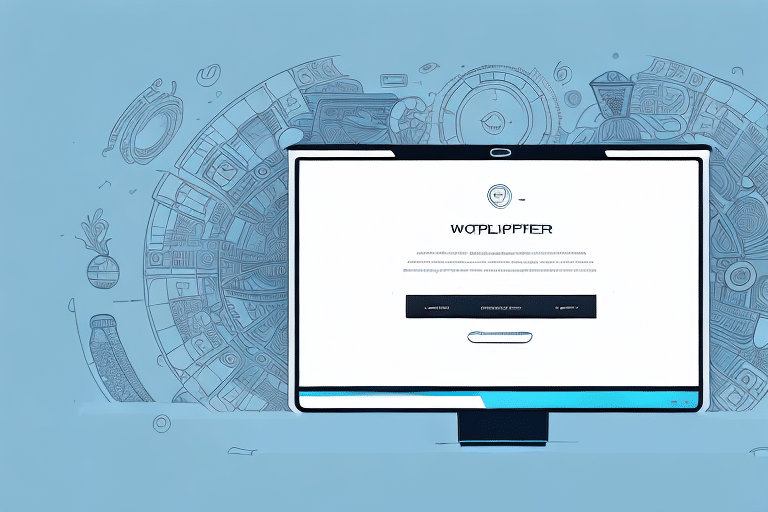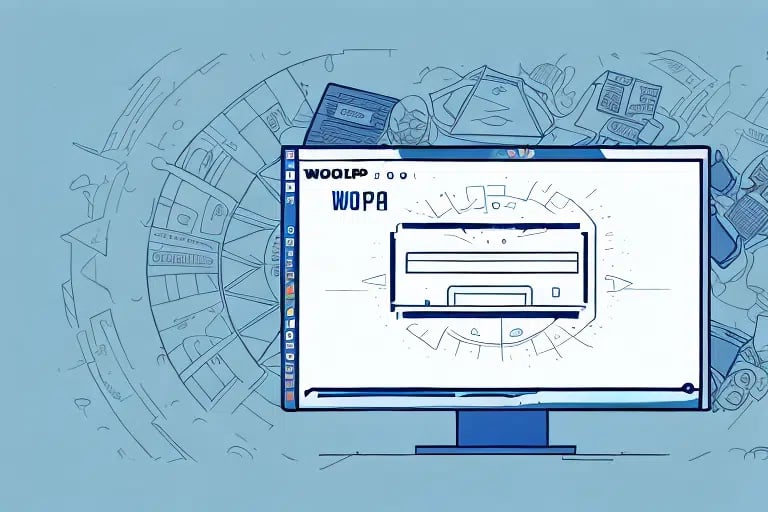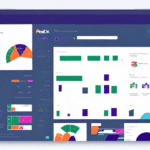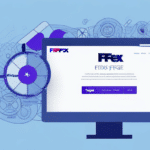How to Reprint a FedEx Ship Manager Label
As a business owner or someone who frequently sends packages, you may find yourself in a situation where you need to reprint a FedEx Ship Manager label. Various reasons can necessitate this, such as a damaged label or errors in shipping information. This comprehensive guide provides a step-by-step process for reprinting a label using FedEx Ship Manager, explores the benefits of the platform, outlines the types of labels available, and offers best practices and troubleshooting tips to ensure smooth shipping operations.
Reasons to Reprint FedEx Ship Manager Labels
Damaged or Illegible Labels
Shipping labels can become damaged due to exposure to harsh weather conditions or mishandling during transit. A damaged label may be unreadable by scanners, leading to delivery delays or misrouting.
Errors in Shipping Information
Mistakes such as incorrect recipient addresses, phone numbers, or package details can necessitate a label reprint to ensure accurate delivery.
Changes to Shipment Details
Modifications like updating the delivery address, adding or removing items, or changing the shipping speed require generating a new label with the corrected information.
Benefits of Using FedEx Ship Manager
Centralized Shipping Management
FedEx Ship Manager allows businesses to create and manage all shipments from a single interface, enhancing efficiency and organization.
Real-Time Tracking and Notifications
With real-time tracking, users can monitor the status and location of their packages, receiving timely updates and estimated delivery times. According to FedEx's latest reports, real-time tracking helps reduce delivery mishaps by improving package tracking accuracy.
Customization and Integration
The platform offers customizable shipping preferences and the ability to integrate with existing business systems, streamlining operations and reducing manual entry errors.
Types of FedEx Shipping Labels
Thermal Labels
Thermal labels are widely used in the shipping industry due to their durability and high print quality. They are ideal for high-volume shipping operations.
Laser and Inkjet Labels
These labels are suitable for desktop printers and are typically used for smaller shipping volumes. They offer flexibility in printing color and design.
Peel-and-Stick Labels
Peel-and-stick labels are perfect for packages that require easy removal and reapplication, such as reusable shipping containers.
International Shipping Labels
International labels include all necessary customs information and must be clearly visible on the package exterior to comply with international shipping regulations.
Step-by-Step Guide to Reprint a FedEx Ship Manager Label
1. Log In to Your FedEx Ship Manager Account
Access your account by visiting the FedEx Ship Manager login page and entering your credentials.
2. Navigate to the Ship History Tab
Once logged in, go to the "Ship History" section from the main dashboard to view past shipments.
3. Search for the Specific Shipment
Use the search filters to locate the shipment for which you need to reprint the label. You can search by tracking number, date, or recipient name.
4. Select "Reprint Label"
After identifying the shipment, click on the "Reprint Label" option and follow the on-screen instructions to generate a new label.
5. Choose Label Type and Printing Method
Select the appropriate label type (e.g., thermal, laser/inkjet) and decide whether to print the label using your own printer or have it printed at a FedEx location.
6. Confirm and Print
Review the shipping information for accuracy before printing the label. Confirm the details and proceed to print.
For international shipments, ensure you provide any additional required documentation, such as customs forms or commercial invoices.
Troubleshooting Common Issues When Reprinting Labels on FedEx Ship Manager
Printer Malfunctions
Ensure your printer is connected, turned on, and stocked with the correct label type and sufficient ink or toner. Refer to the FedEx printer support page for specific troubleshooting steps.
Label Already Used or Scanned
If you receive an error indicating the label has already been used, generate a new label to prevent shipment issues.
System Downtime or Maintenance
During FedEx system outages or maintenance periods, you may be unable to access Ship Manager. Check the FedEx Service Status page for updates or contact FedEx customer support.
Best Practices for Printing and Reprinting Labels on FedEx Ship Manager
Use the Correct Label Type
Ensure you are using the appropriate label type for your specific shipping needs to maintain label integrity and readability.
Maintain Printer Quality
Regularly maintain your printer to prevent jams, ensure clear prints, and prolong device lifespan.
Verify Shipping Information Accuracy
Double-check all shipping details, including addresses and package information, before printing to avoid errors.
Proper Label Storage
Store printed labels in a dry, cool place to prevent damage, fading, or detachment from packages.
Preview Labels Before Printing
Use the preview feature in Ship Manager to ensure labels are correctly aligned and formatted before printing.
Alternatives to Reprinting Labels on FedEx Ship Manager
Third-Party Printing Services
If reprinting through FedEx Ship Manager is inconvenient, consider using third-party services such as local print shops or other package delivery services that offer label printing solutions.
Digital Labels
Opt for digital labels that can be saved and printed as needed, reducing the reliance on physical label reprints and minimizing waste.
Conclusion
Reprinting a label on FedEx Ship Manager is a straightforward process that, when done correctly, ensures your packages are accurately labeled and reach their intended destinations without delay. By following the best practices and troubleshooting tips outlined in this guide, you can maintain efficient shipping operations and minimize potential issues. For further assistance, refer to FedEx's official resources or contact their customer support.