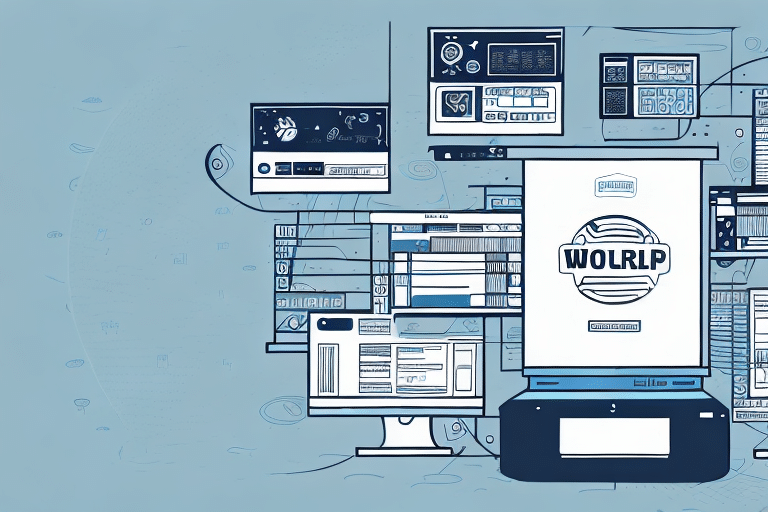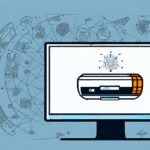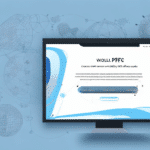Introduction
Shipping multiple packages to the same address can be a cumbersome and time-consuming task, especially when handling each label individually. Fortunately, UPS WorldShip provides a streamlined solution with its multiple label printing feature. This powerful tool allows users to generate multiple shipping labels for packages destined to the same location with just a few clicks. In this guide, we will explore how to effectively utilize this feature to enhance your shipping efficiency.
Benefits of Using UPS WorldShip
Comprehensive Shipping Solution
UPS WorldShip is an all-in-one shipping software that enables users to create and print shipping labels, track shipments, and manage logistical operations seamlessly. According to UPS, businesses using WorldShip report significant time savings and improved accuracy in their shipping processes (UPS WorldShip Overview).
Integration with UPS Services
One of the standout features of UPS WorldShip is its seamless integration with other UPS services such as UPS My Choice and UPS Access Point. This integration allows users to manage shipments and deliveries from a single platform, enhancing operational efficiency and providing greater control over the shipping process.
How to Print Multiple Labels Using UPS WorldShip
Printing multiple labels with UPS WorldShip is straightforward. Follow these steps to efficiently generate labels for multiple packages:
- Open the UPS WorldShip software and log in with your credentials.
- Navigate to the "Ship" tab in the main menu.
- Enter the shipping details for the first package, including the recipient's address, package weight, dimensions, and type.
- Click the "Add" button to include the package in the shipment.
- Repeat steps 3 and 4 for each additional package going to the same address.
- Once all packages are listed, click the "Process Shipment" button.
- Review the shipment details for accuracy, then click the "Print" button.
- Select the "Multiple Labels" option, choose the desired number of labels per page, and click "Print" to generate the labels.
By following these steps, you can efficiently produce multiple labels, ready to be affixed to your packages.
Maximizing Efficiency and Savings with UPS WorldShip
Time and Cost Savings
Utilizing the multiple label printing feature in UPS WorldShip can lead to substantial time and cost savings. By eliminating the need to print labels individually, businesses can reduce labor costs and minimize the use of paper and ink. According to a Business News Daily report, optimizing shipping processes can increase productivity by up to 30%.
Enhanced Accuracy
Printing labels in bulk reduces the likelihood of errors that can occur when handling each label manually. Consistent label formatting ensures that all packages meet UPS standards, minimizing the risk of shipment delays or returns due to incorrect labeling.
Efficiency Tips for Printing Multiple Labels
- Double-Check Shipment Details: Ensure all address and package information is accurate before processing to avoid errors.
- Use Saved Shipments: If you frequently ship to the same address, save the shipment information within UPS WorldShip for quick access.
- Maximize Label Capacity: Utilize the "Multiple Labels" option to print the highest number of labels per page that your printer can handle.
- Batch Processing: Take advantage of UPS WorldShip's batch processing feature to handle multiple shipments simultaneously.
Additionally, using a compatible label printer can further streamline the printing process by enabling direct printing from the software, reducing manual handling and setup time.
Common Mistakes and Troubleshooting
Avoiding Common Errors
- Incorrect Shipment Details: Entering wrong addresses or package dimensions can lead to delivery issues. Always verify information before printing.
- Wrong Package Type: Selecting an incorrect package type can affect shipping rates and delivery times. Ensure you choose the appropriate package category.
- Skipping Review Steps: Failing to review shipment details can result in wasted resources and potential shipping delays.
Troubleshooting Printing Issues
- Printer Not Responding: Ensure your printer is properly connected and selected within UPS WorldShip. Check for any connectivity issues or driver updates.
- Software Crashes: If UPS WorldShip freezes or crashes, try closing unnecessary programs, freeing up system memory, and checking for software updates.
- Label Quality Problems: Poor label quality can be resolved by using high-quality label stock and verifying printer settings for optimal resolution.
For persistent issues, consult the UPS Support Center or contact UPS customer service for further assistance.
Advanced Label Options and Customization
Understanding Label Types
UPS WorldShip offers various label types, including shipment labels, return labels, and shipping documents. Each label type can be customized to include specific information such as branding elements, logos, and special handling instructions.
Customizing Label Settings
To ensure your labels meet your business needs, you can customize settings such as label size, font type and size, and the inclusion of additional information. Customization helps maintain a professional and consistent appearance across all shipments.
Utilizing Thermal Labels
Thermal labels, which are printed using heat without the need for ink or toner, are a cost-effective and environmentally friendly option. They are durable and ideal for packages that may undergo rough handling during transit.
Integrating Other Shipping Carriers with UPS WorldShip
While UPS WorldShip is a robust solution for UPS shipments, businesses often use multiple carriers to meet diverse shipping needs. UPS WorldShip allows the integration of other shipping carriers, enabling users to print labels for different carriers within the same platform. This integration facilitates rate comparison, allowing businesses to choose the most cost-effective shipping option for each package.
By consolidating shipping operations into a single system, businesses can reduce complexity, minimize errors, and improve overall shipping efficiency. For more information on integrating other carriers, visit the UPS Shipping Support page.
Conclusion
UPS WorldShip's multiple label printing feature is a valuable tool for businesses seeking to enhance their shipping operations. By enabling the efficient generation of multiple labels, UPS WorldShip not only saves time and resources but also ensures accuracy and consistency in shipments. Implementing the tips and best practices outlined in this guide can help businesses of all sizes optimize their shipping processes and improve overall productivity.