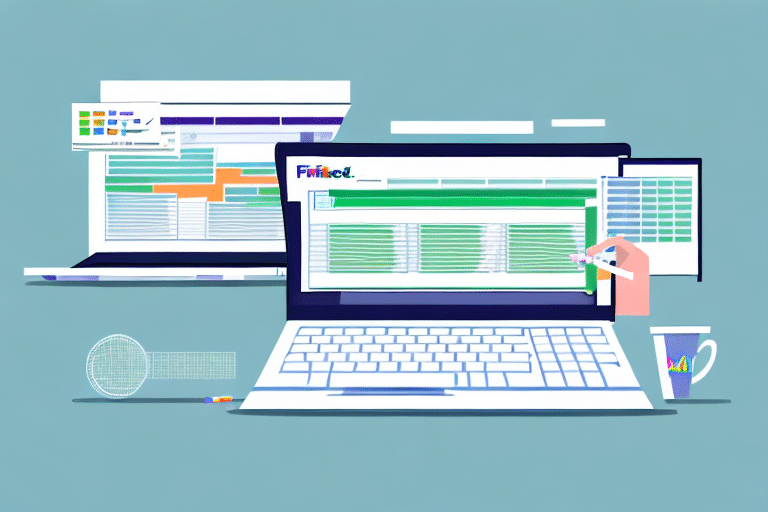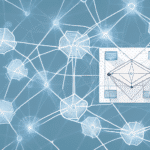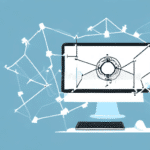Frequent FedEx shippers understand the challenges of managing large address lists. Importing addresses from Excel can be an efficient way to save time and increase accuracy in shipping. According to a study by HubSpot, manual data entry errors account for up to 10% of order processing mistakes. By leveraging Excel for address management, you can streamline the shipping process and minimize errors. In this article, we will guide you through the process of importing addresses from Excel into FedEx Ship Manager and provide tips and best practices for maintaining address lists in Excel and FedEx Ship Manager.
Benefits of Importing Addresses from Excel for FedEx Shipping
Before delving into the technical aspects, it's crucial to recognize the benefits of importing addresses from Excel for FedEx shipping. Manually entering addresses into FedEx Ship Manager can be both time-consuming and error-prone. According to Data Entry Statistics, data entry errors can lead to a 15% increase in shipping delays. By importing addresses from Excel, you can eliminate data entry errors and maintain a standardized format for all your addresses.
Moreover, importing addresses from Excel enables you to efficiently manage and update your address book. Changes can be made directly in Excel, and the updated file can be effortlessly re-imported into FedEx Ship Manager. This approach saves you from the tedious task of manually updating each address in the system. Additionally, for users with extensive address lists, importing from Excel can reduce the time required to input all addresses by up to 70%, according to Business News Daily.
Preparing Your Excel Spreadsheet for Import
Understanding Import Requirements
Prior to importing your addresses, it's essential to understand the requirements for importing them into FedEx Ship Manager. According to FedEx Ship Manager's documentation, addresses must adhere to a specific format, including separate columns for street address, city, state, country, and postal code. Additionally, the supported file types for import are .xls, .xlsx, and .csv.
Moreover, FedEx Ship Manager imposes a maximum import limit of 1,000 addresses per file. If your address list exceeds this limit, you will need to divide it into multiple files for separate imports. After importing, it's advisable to review the imported addresses for accuracy and completeness before utilizing them for shipping tasks. Regular audits can help maintain the integrity of your address data and ensure smooth shipping operations.
Formatting Your Spreadsheet
To properly format your Excel spreadsheet for seamless importing into FedEx Ship Manager, begin by ensuring that all necessary columns are present. Create separate columns for Street Address, City, State, Country, and Postal Code. It's crucial that each column is accurately labeled to facilitate easy identification during import. Proper labeling minimizes mapping errors and ensures that each piece of data is correctly placed within FedEx Ship Manager.
Additionally, ensure that your spreadsheet is free of blank rows or empty cells, as these can lead to import errors within FedEx Ship Manager. Consistently verify all entries for accuracy and completeness to prevent issues during the import process. Implementing data validation techniques, such as using drop-down lists for state or country fields, can further enhance data integrity.
Notably, FedEx Ship Manager imposes specific formatting requirements for the Postal Code column. For domestic shipments within the United States, ensure that the postal code is a 5-digit ZIP code. For international shipments, the postal code should align with the destination country's postal code system. Familiarizing yourself with these requirements beforehand is essential to prevent formatting errors during the import process. Refer to the FedEx customer support page for detailed guidelines on international postal code formats.
Utilizing the FedEx Ship Manager Template for Address Import
Utilizing the FedEx Ship Manager template is an effective method for importing addresses from Excel. This pre-designed template encompasses all the required columns for a successful import into the application. By adopting this template, you can save time and guarantee that your addresses are formatted accurately for seamless integration. Access the template directly from the FedEx Ship Manager software page.
A key advantage of the FedEx Ship Manager template is its ability to import multiple addresses simultaneously, which is particularly beneficial for businesses with extensive address databases. Furthermore, the template is customizable, allowing you to add or remove columns based on your specific import needs. This flexibility ensures that the template can adapt to varied address data structures, enhancing its utility across different shipping scenarios.
Be aware that the FedEx Ship Manager template is compatible only with specific versions of Excel. Prior to utilizing the template, verify that your computer has a supported Excel version installed. For the most accurate and up-to-date compatibility information, consult the FedEx Ship Manager compatibility page.
Step-by-Step Guide: Importing Addresses from Excel into FedEx Ship Manager
With a clear understanding of the requirements and proper formatting, you're ready to import your addresses from Excel into FedEx Ship Manager. Follow this step-by-step guide to ensure a smooth and error-free import process.
- Open FedEx Ship Manager and log in to your account.
- Select the "Addresses" tab from the top menu.
- Click on the "Import Addresses" button.
- Select the file type of your Excel spreadsheet (.xls, .xlsx, or .csv).
- Choose the file from your computer and click "Open".
- Ensure that the correct columns are mapped to their corresponding fields in FedEx Ship Manager.
- Review the imported addresses and make any necessary changes or edits.
- Click the "Save" button to complete the import process.
Remember, the maximum number of addresses you can import in a single batch is 1,000. If your address list exceeds this limit, divide it into smaller files for sequential imports. In case of errors during the import process, FedEx Ship Manager generates an error report that outlines the specific issues impeding the import. Refer to this report to identify and rectify problems before attempting to re-import your addresses. For detailed error resolution techniques, consult the FedEx Ship Manager support resources.
Troubleshooting Import Issues
Even with proper preparation, you might encounter common issues when importing addresses into FedEx Ship Manager. These can range from errors or missing information in your spreadsheet to problems with field mapping. If such issues arise, carefully review your file and implement the necessary corrections. For a comprehensive list of potential issues and their solutions, visit the FedEx Ship Manager troubleshooting page.
Another frequent issue is the presence of invalid characters in your address fields. FedEx Ship Manager typically accepts letters, numbers, and common punctuation marks only. Inclusion of special characters, such as emojis, accented letters, or symbols from foreign languages, can trigger import errors. To circumvent this problem, ensure that your spreadsheet is sanitized by removing any invalid characters prior to the import process. Utilizing Excel's Find and Replace feature can aid in identifying and eliminating unsupported characters.
Enhancing Data Accuracy and Security
Data Accuracy
Although importing addresses from Excel offers significant time savings, maintaining data accuracy is paramount. To ensure precision in your entries, implement data validation tools or establish a standardized format for all addresses. Utilizing Excel's built-in Data Validation feature can restrict entries to predefined formats, minimizing the risk of errors. Additionally, having multiple team members review your address list can help identify and correct any mistakes or omissions before the import process.
Furthermore, maintaining up-to-date addresses is crucial for accurate shipping. Regularly update your address database and verify addresses with recipients to ensure their validity. Conduct spell-checks and correct any typos, as these can lead to shipping delays or undeliverable packages. Implementing routine checks and validations can significantly enhance the reliability of your shipping processes, ensuring timely delivery to the correct destinations.
Data Security
Securing your address list is equally important. Ensure that your Excel files are password-protected and restrict access to authorized personnel only. This practice helps in safeguarding your data against unauthorized access. Furthermore, refrain from storing sensitive information, such as credit card numbers or personal identification details, within your address list to mitigate the risk of data breaches. Adopting these security measures protects both your business and your clients’ information.
Best Practices for Maintaining Address Lists
Adhering to best practices is essential for maintaining comprehensive and accurate address lists in both Excel and FedEx Ship Manager. Regularly review and update your address list to ensure it remains accurate and complete. Establish a standardized format for all addresses and utilize data validation tools to detect and correct errors proactively. Additionally, implement routine backups of your address list to prevent data loss or corruption, safeguarding your shipping operations.
Another critical best practice is to eliminate duplicates or outdated addresses from your list. Utilize Excel's built-in tools, such as the Remove Duplicates feature or the Filter by Date Added function, to identify and remove redundant or obsolete entries. Maintaining a clean and current address list helps in preventing shipping errors or delays, ensuring that your packages reach their intended recipients promptly.
Furthermore, maintaining the security of your address list is paramount. Ensure that your Excel files are password-protected and that access is limited to only those who need it. Avoid storing sensitive information, such as credit card numbers, in your address list to prevent potential data breaches. By adopting these practices, you can ensure the integrity and security of your address data, facilitating efficient and reliable shipping operations.