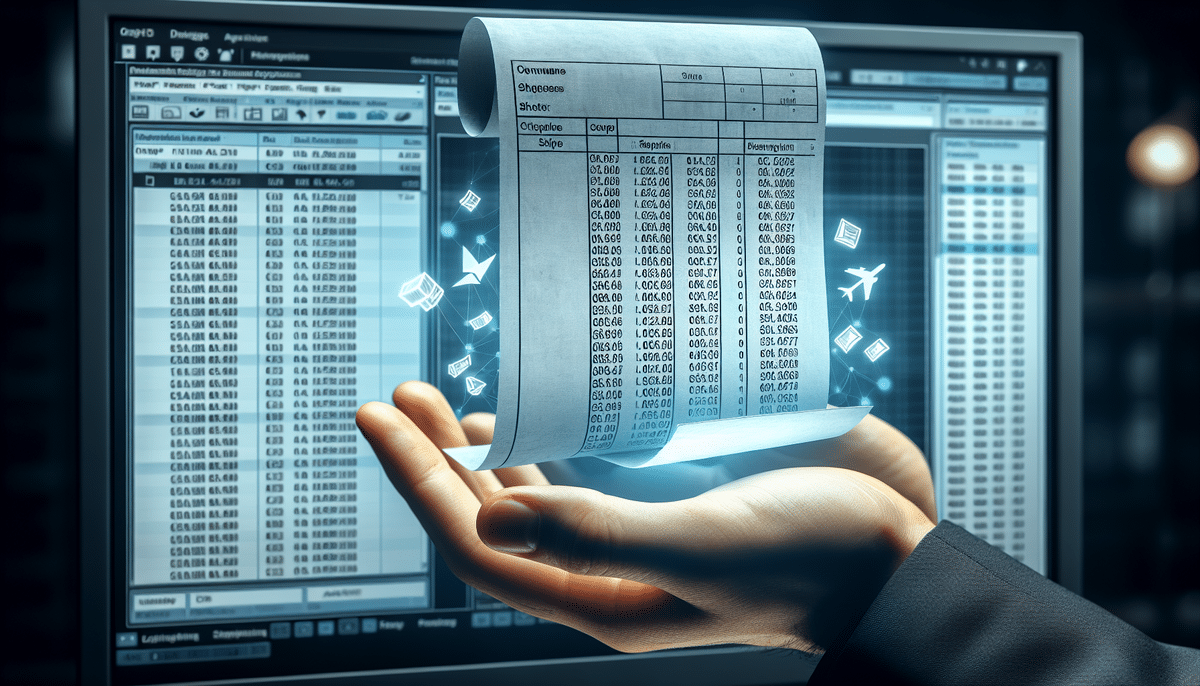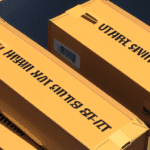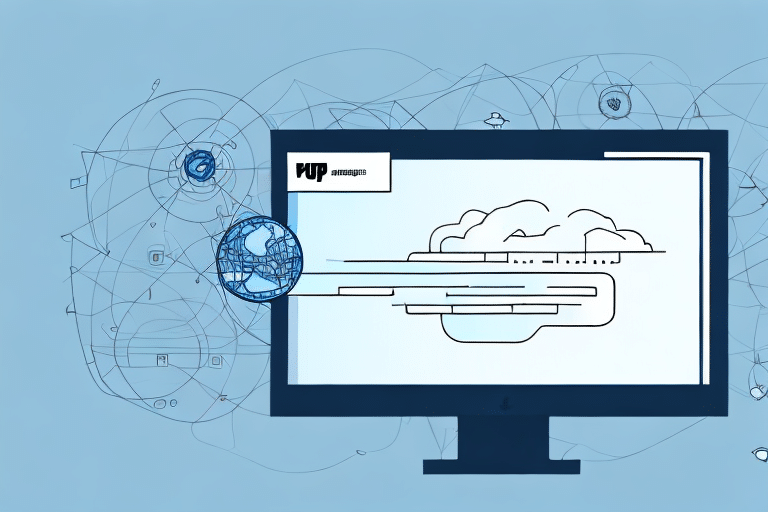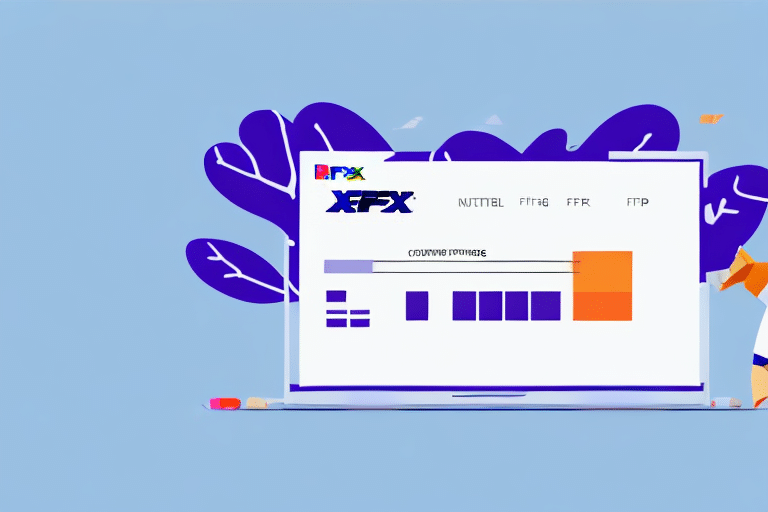Importing .CSV Files to UPS WorldShip
Efficiently managing large batches of shipping orders is crucial for businesses aiming to enhance productivity and reduce errors. Importing a .CSV (comma-separated values) list to UPS WorldShip plays a vital role in streamlining your logistics workflow. This comprehensive guide delves into the importance of CSV imports, common use cases, detailed steps for successful imports, troubleshooting tips, and best practices to maximize the benefits of UPS WorldShip.
Why Importing a .CSV List to UPS WorldShip is Essential
Automating data entry by importing .CSV lists into UPS WorldShip offers significant advantages over manual processes:
- Increased Efficiency: Automates the creation of shipping labels, tracking numbers, and invoices, saving valuable time.
- Error Reduction: Minimizes human errors associated with manual data entry, ensuring accuracy in shipping information.
- Centralized Data Management: Consolidates all shipping data in one place, facilitating easy access and management.
- Enhanced Reporting: Provides detailed reports on shipping costs and trends, aiding in financial analysis and budgeting.
According to a 2023 Logistics Management report, businesses that implemented automated CSV imports saw a 30% increase in operational efficiency and a 25% reduction in shipping errors.
Common Reasons for Importing a .CSV List to UPS WorldShip
Businesses import .CSV data into UPS WorldShip for various reasons, including:
- Managing High Volume Shipments: Efficiently handles large numbers of packages, ensuring timely deliveries.
- Maintaining Data Accuracy: Ensures that shipping information is precise, reducing the risk of delivery issues.
- Streamlining International Shipments: Simplifies the management of customs declarations and duties for global shipping.
- Integrating with E-commerce Platforms: Facilitates seamless shipping operations with platforms like Amazon, Etsy, and Shopify.
Types of .CSV Files for UPS WorldShip
Shipper Import
The "Shipper Import" file contains shipping data, including destination and origin addresses, carrier information, and service types. Proper formatting of columns such as Destination Address, Carrier 1, and Service 1 is crucial for successful imports.
Address Import
The "Address Import" file focuses on carrier address data, ensuring that all necessary address information is accurately captured and utilized by UPS WorldShip.
For detailed specifications, refer to the UPS WorldShip User Guide.
Preparing Your .CSV List for Import
Creating the .CSV File
Use spreadsheet software like Microsoft Excel or Google Sheets to create your .CSV file. Ensure the following:
- Correct Formatting: Save the file in .CSV format with appropriate column headers matching UPS WorldShip's import map.
- Accurate Data: Verify all shipping details, including addresses and service types, to avoid import errors.
- Consistent Data Separation: Ensure each record is separated by a line break for clarity.
Import Preparation Steps
- Review and validate all data for accuracy and completeness.
- Confirm recipient addresses using reliable sources like USPS ZIP Code Lookup.
- Select appropriate shipping options based on business needs.
- Conduct a trial import with a sample dataset to identify and resolve potential issues.
Importing Your .CSV File into UPS WorldShip
Creating and Configuring Import Maps
If your .CSV file doesn't align with UPS WorldShip's default import map, you can create a custom import map:
- Navigate to the import map settings in UPS WorldShip.
- Map your .CSV columns to the corresponding UPS WorldShip fields.
- Save the custom import map for future use to streamline subsequent imports.
Custom import maps ensure that your data integrates seamlessly, reducing the likelihood of errors during the import process.
Fine-Tuning Import Settings
Adjust import map settings to match your business requirements:
- Charge Mapping: Align UPS charges with your internal billing codes.
- Default Values: Set default package weights and dimensions to expedite the shipping process.
- Automatic Shipping Options: Configure settings like signature confirmation or insurance based on package value or weight.
Troubleshooting Common Import Issues
Mapping and Formatting Errors
Incorrect column mapping or data formatting can cause import failures. To resolve:
- Double-check that column headers in your .CSV file precisely match the UPS WorldShip import map.
- Ensure all data entries follow the required format, avoiding special characters that may disrupt the import process.
Duplicate Data Management
Duplicates can lead to redundant shipments and increased costs. Prevent this by:
- Using data cleaning tools like Duplicate Cleaner to identify and remove duplicate entries before importing.
- Implementing data validation rules within your spreadsheet software.
File Format Verification
Ensure your file is saved in the correct .CSV format without any hidden characters or corrupted data. Prior to import, open the .CSV file in a text editor to confirm its integrity.
Best Practices for Managing Imported Data in UPS WorldShip
Data Organization and Filtering
Utilize UPS WorldShip’s filtering capabilities to sort and manage your imported data effectively:
- Create specific filters for different order types or shipping destinations.
- Use searchable tags to quickly locate specific orders or customer information.
Creating Shipping Profiles
Set up shipping profiles with predefined UPS services to standardize your shipping process:
- Assign default shipping options based on product categories or customer preferences.
- Ensure consistency in shipping methods, enhancing customer satisfaction through reliable delivery options.
Automating Communication
Integrate your imported data with customer relationship management (CRM) systems to automatically send tracking numbers and invoices:
- Enhance customer experience by providing real-time shipment updates.
- Reduce manual workload by automating routine communications.
Integrating UPS WorldShip with Other Shipping Platforms
For businesses utilizing multiple e-commerce platforms, integrating UPS WorldShip can centralize shipping operations:
- ShipStation Integration: Connect UPS WorldShip with platforms like Amazon, Etsy, and Shopify using ShipStation to automate the end-to-end shipping process.
- API Connections: Utilize UPS APIs to create custom integrations tailored to your specific business needs.
These integrations ensure that all your shipping data is consolidated, reducing discrepancies and improving overall efficiency.
Automating Shipping Processes with Imported Data
Automation offers numerous benefits for shipping operations:
- Time Savings: Automate repetitive tasks like label creation and tracking updates.
- Error Minimization: Reduce manual entry errors through automated data processing.
- Scalability: Easily handle increasing shipping volumes without additional manual resources.
According to a Business.com study, companies that automate their shipping processes experience a 20% increase in order fulfillment speed.
Exporting and Backing Up Your Imported Data
Exporting Data from UPS WorldShip
To safeguard your shipping data, regularly export it from UPS WorldShip:
- Go to the "Export/Import Data" section in UPS WorldShip.
- Select "Export" and choose "Create Backup Export."
- Choose the specific data sets you wish to export and follow the on-screen instructions.
Setting Up Automated Backups
Implement an automated backup schedule to ensure your data is consistently protected:
- Configure daily, weekly, or monthly backups based on your business needs.
- Store backups securely in multiple locations, such as cloud storage and external drives.
Regular backups prevent data loss and ensure you can quickly restore your shipping information in case of system failures.
Conclusion
Importing .CSV lists into UPS WorldShip is a pivotal step in optimizing your shipping operations. By leveraging automated data imports, businesses can enhance efficiency, reduce errors, and gain deeper insights into shipping costs and trends. Implementing best practices for data preparation, import configuration, and integration with other platforms further amplifies these benefits. Additionally, maintaining regular backups ensures the security and integrity of your shipping data. Embrace these strategies to streamline your logistics workflow, improve customer satisfaction, and drive business growth.