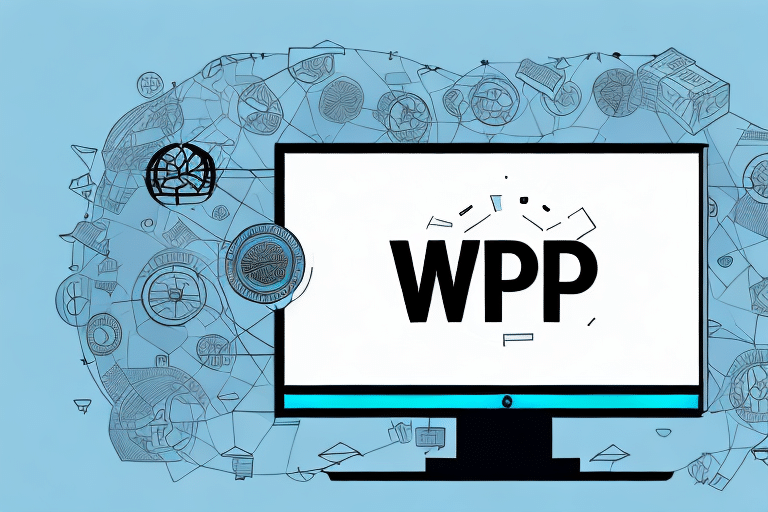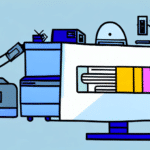Resolving UPS Worldship Print Errors: Comprehensive Guide for Seamless Shipping Logistics
UPS Worldship is a leading software solution for shipping logistics, renowned for its robust features and reliability. However, users often encounter print errors that can disrupt operations and delay shipments. This guide delves into the root causes of UPS Worldship print errors, explores common error types, and provides a detailed troubleshooting roadmap. Additionally, we offer strategies to optimize printer performance and implement preventative maintenance to ensure uninterrupted shipping processes.
Understanding the Causes of UPS Worldship Print Errors
Print errors in UPS Worldship can stem from various sources. Identifying the underlying cause is crucial for effective resolution. The primary factors include:
- Printer Configuration Mismatch: Discrepancies between printer settings in UPS Worldship and the actual printer can lead to errors. Outdated or incorrect drivers exacerbate this issue.
- Network Connectivity Issues: Unstable or weak network connections between the computer and printer hinder the software's ability to send print commands efficiently.
- Software or Hardware Malfunctions: Problems such as a damaged printer spooler or corrupt driver files can disrupt printing operations.
- Poor Printer Maintenance: Accumulation of dust and debris can cause mechanical failures like paper jams, affecting print quality and consistency.
- Incorrect Printer Settings: High-resolution settings may overwhelm printers during large print jobs, leading to errors.
Regular maintenance and ensuring accurate printer configurations are essential in mitigating these issues.
Common Types of UPS Worldship Print Errors
Users may encounter several specific print errors when using UPS Worldship:
- No Printing Hardware Found: Indicates that the software cannot detect the connected printer.
- Printer Initialization Failed: Suggests that Worldship cannot properly utilize the printer driver.
- Spooler Not Running: The print spooler service is inactive, preventing print jobs from processing.
- Print Driver Host for 32-bit Applications Has Stopped Working: A compatibility or corruption issue with the print driver.
- Print Preview Not Available: The software cannot generate a preview of the print job, often due to driver issues.
Additionally, label printing problems such as misalignment, incorrect sizing, or complete failure to print are common. These issues often relate to incorrect label settings or printer calibration.
Troubleshooting UPS Worldship Print Errors: Step-by-Step Guide
Follow these steps to systematically resolve print errors in UPS Worldship:
1. Reset Printer Configuration Settings
Ensure that printer settings within UPS Worldship align with the actual printer configuration:
- Navigate to the Preferences tab in UPS Worldship.
- Access the Printing section.
- Click the Test Print button to verify printer detection.
- Address any discrepancies identified during the test print.
2. Update Printer Drivers
Outdated drivers can cause compatibility issues:
- Go to Devices and Printers on your computer.
- Right-click the affected printer and select Properties.
- Navigate to the Advanced tab.
- Click New Driver and follow the installation prompts.
3. Resolve Network Connectivity Issues
Ensure stable communication between your computer and printer:
- Verify that the printer is properly connected to the network.
- Check network stability and signal strength.
- Restart network devices if necessary.
4. Clear the Printer Spooler
Clearing the spooler can resolve queue-related issues:
- Open Services from the Control Panel.
- Locate and stop the Print Spooler service.
- Navigate to the C:\Windows\System32\Spool\Printers directory.
- Delete all files within this folder.
- Restart the Print Spooler service.
5. Inspect Printer Hardware
Physical issues can impede printing:
- Ensure the printer is powered on and properly connected.
- Check for and resolve any paper jams.
- Verify adequate ink or toner levels.
6. Reinstall UPS Worldship
If all else fails, a fresh installation may resolve software-related issues:
- Uninstall UPS Worldship from your computer.
- Download the latest version from the UPS website.
- Install the software following the provided instructions.
Optimizing Printer Performance for Enhanced UPS Worldship Compatibility
Optimizing your printer ensures reliable performance with UPS Worldship:
- Regular Driver Updates: Keep printer drivers up-to-date to maintain compatibility and performance.
- Maintain Network Efficiency: Ensure your computer and network operate at optimal speeds to facilitate smooth print operations.
- Use High-Quality Supplies: Invest in quality paper and ink cartridges to prevent jams and ensure clear printouts.
- Dedicated Label Printer: Utilizing a dedicated printer for UPS Worldship labels can minimize compatibility issues and enhance printing accuracy.
For more detailed maintenance tips, refer to the HP Printer Maintenance Guide.
Preventing Future UPS Worldship Print Errors through Maintenance and Upkeep
Proactive maintenance is key to preventing print errors:
- Regular Cleaning: Remove dust and debris from the printer to prevent mechanical issues.
- Scheduled Maintenance: Adhere to the manufacturer's recommended maintenance schedules.
- Driver Management: Continuously update printer drivers to avoid software conflicts.
- Hardware Upgrades: Replace outdated or malfunctioning hardware promptly to maintain system integrity.
- Compatibility Checks: Ensure printers meet the system requirements of UPS Worldship before upgrades or purchases.
Implementing these practices will contribute to a stable and efficient shipping workflow, minimizing disruptions caused by print errors.
For additional resources on printer maintenance, visit the Brother Support Center.