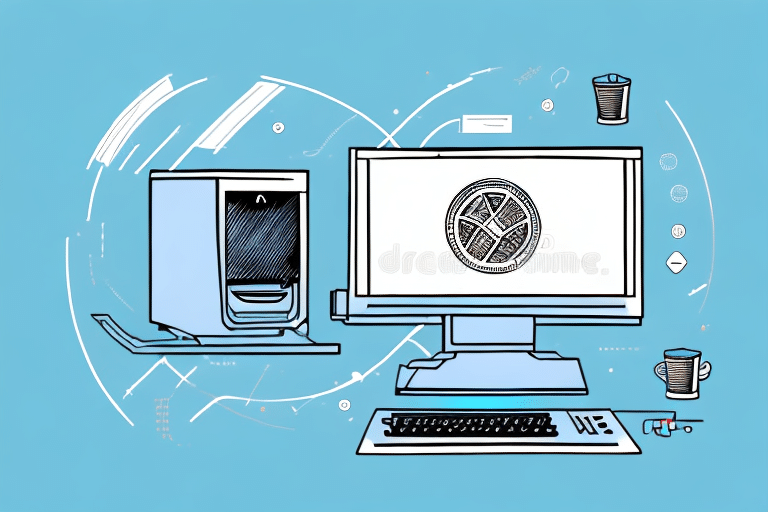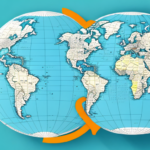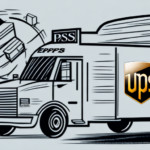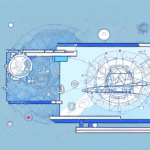How to Add a Printer to UPS WorldShip: A Comprehensive Step-by-Step Guide
UPS WorldShip is a leading shipping software solution trusted by thousands of businesses worldwide. Designed to streamline the shipping process, WorldShip allows you to manage all your shipping needs from a single platform. One of its essential features is the ability to add a printer, enhancing efficiency and accuracy in your shipping operations. This guide will walk you through the process of adding a printer to UPS WorldShip, ensuring a seamless integration.
Why UPS WorldShip is a Top Choice for Shipping Solutions
Comprehensive Shipping Features
UPS WorldShip offers a robust set of features tailored to meet the diverse needs of businesses. From automated import and export data integration to real-time package tracking, WorldShip simplifies complex shipping tasks. According to a Forrester report, businesses that utilize integrated shipping software like WorldShip experience a 30% increase in shipping efficiency.
User-Friendly Interface
The intuitive design of UPS WorldShip makes it accessible for both small businesses and large corporations. Users can easily navigate through various features, such as creating shipping labels, printing invoices, and managing shipments. This ease of use reduces the learning curve and promotes faster adoption across teams.
Reliable Customer Support
UPS WorldShip provides exceptional customer support, including access to a dedicated team of shipping experts. Whether you need assistance with account setup or troubleshooting, the support team is available to help, ensuring your shipping operations run smoothly.
Benefits of Adding a Printer to UPS WorldShip
Enhanced Efficiency
Integrating a printer with UPS WorldShip allows for quick printing of shipping labels and documents directly from the software. This eliminates the need to switch between different applications, saving valuable time and reducing workflow interruptions.
Improved Accuracy
Consistent printing settings ensure that all labels and documents are uniform, minimizing the risk of errors. Accurate labels lead to fewer delivery issues and enhance the professional image of your business.
Cost Savings
By printing labels and documents in-house, businesses can avoid the recurring costs associated with third-party printing services. This not only reduces expenses but also provides greater control over the printing process.
Preparing Your Computer and Printer for Installation
System Requirements
Before adding a printer to UPS WorldShip, ensure that your computer meets the software's system requirements. Key specifications typically include:
- Windows operating system (version as specified by UPS)
- Minimum RAM and processor speed
- Available storage space
Printer Compatibility
Verify that your printer is compatible with UPS WorldShip. Most standard USB and network printers are supported, but it's advisable to consult the UPS support documentation for a list of recommended printers.
Ensure Printer Readiness
Before initiating the installation, confirm that:
- The printer is properly connected to your computer or network.
- It is powered on and functioning correctly.
- There is sufficient ink or toner.
- The latest printer drivers are installed.
Step-by-Step Guide to Installing a Printer for UPS WorldShip
1. Connect Your Printer
Ensure your printer is connected to your computer via USB or is accessible over your network. Turn on the printer and verify it is operational.
2. Open UPS WorldShip
Launch the UPS WorldShip application on your computer. If you haven't installed it yet, download the latest version from the UPS website and follow the installation instructions.
3. Navigate to Printer Setup
Within WorldShip, go to the "Printers" section, typically found under the "Settings" or "Preferences" menu.
4. Add a New Printer
Click on the "Add Printer" button. A list of available printers will appear. Select your printer from the list.
5. Configure Printer Settings
Follow the on-screen prompts to configure the printer settings, including label size, orientation, and print quality.
6. Complete the Installation
After configuring the settings, click "Save" or "Finish" to complete the printer installation process. Your printer is now ready to use with UPS WorldShip.
For detailed assistance, refer to the UPS WorldShip support page.
Troubleshooting Common Installation Issues
Printer Not Detected
- Ensure the printer is properly connected and turned on.
- Check the USB or network connection.
- Reinstall the printer drivers.
If the printer still isn't detected, consult the printer's user manual or contact the manufacturer's support.
Print Quality Problems
- Verify that the correct paper type is selected in the printer settings.
- Check for low ink or toner levels.
- Clean the printer heads as per the manufacturer's instructions.
Poor print quality can often be resolved by ensuring the printer settings match the label specifications used in WorldShip.
Software Compatibility Issues
- Ensure that your version of UPS WorldShip is up to date.
- Check for updates to your printer drivers.
- Restart your computer to resolve temporary software glitches.
If compatibility issues persist, reach out to UPS technical support for further assistance.
Configuring Printer Settings in UPS WorldShip
Accessing Printer Settings
Open UPS WorldShip and navigate to the "Printers" section under settings.
Adjusting Print Preferences
Select your printer from the list and click on "Preferences" or "Properties." Adjust the following settings as needed:
- Paper Size: Ensure it matches the labels used.
- Orientation: Choose between portrait or landscape mode.
- Print Quality: Select the appropriate quality setting for your labels.
Saving Configuration
After adjusting the settings, click "Apply" and then "OK" to save the changes. Perform a test print to verify that the settings are correctly configured.
Best Practices for Maintaining Your Printer and UPS WorldShip Software
Regular Maintenance
- Clean your printer regularly to prevent dust and debris buildup.
- Replace ink or toner cartridges as needed to maintain print quality.
- Update printer firmware and drivers to the latest versions.
Software Updates
Keep UPS WorldShip updated to the latest version to benefit from new features, security patches, and improved performance.
Data Backup
Regularly back up your UPS WorldShip data to prevent loss due to system failures or unexpected events. Utilize cloud storage solutions or external drives for backups.
Frequently Asked Questions About Adding a Printer to UPS WorldShip
1. Can I Use Any Printer with UPS WorldShip?
No. Your printer must be compatible with UPS WorldShip, and the correct driver software must be installed. Refer to the UPS support documentation for a list of supported printers.
2. Can I Add Multiple Printers to My UPS WorldShip Account?
Yes, UPS WorldShip allows you to add multiple printers. You can select which printer to use for each shipment based on your operational needs.
3. Do I Need to Pay for a Separate License to Use UPS WorldShip with a Printer?
No. Adding a printer is a standard feature of UPS WorldShip, and no additional licenses are required.
4. What Should I Do If I Encounter Issues When Adding a Printer?
If you face difficulties while adding a printer, contact UPS technical support for assistance. They can help troubleshoot and resolve any installation problems.
5. Can I Customize the Printing Settings for My UPS WorldShip Labels?
Yes, UPS WorldShip allows you to customize printing settings such as label size, orientation, and print quality to meet your specific requirements.
Conclusion: Optimizing Your Shipping Process with UPS WorldShip and a Printer
Integrating a printer with UPS WorldShip significantly enhances the efficiency and accuracy of your shipping operations. By following this comprehensive guide, you can seamlessly add and configure your printer, ensuring smooth and error-free shipping processes. Regular maintenance of both your printer and UPS WorldShip software will further optimize performance and extend the lifespan of your equipment.
Embracing these practices not only streamlines your workflow but also contributes to cost savings and improved customer satisfaction by ensuring timely and accurate deliveries. Invest in the right tools and support to make the most of your UPS WorldShip experience.